The Google Docs suite of web apps are great alternatives to the standard productivity suites we’re familiar with, but there are two, lesser known tools that Google’s also released. Forms is an easy survey app that can load results into Google Sheets, while Drawings is an online artist tool.
I’ve used Forms a lot to get feedback for different projects, and the support with Sheets makes looking at the results very easy. Drawings is an app that I’ve seen a lot, but never had to use. It’s likely you may have never needed it as well. Here, I’ll go through the features of Forms and Drawings to help you make use of these Google Docs tools.
Forms
Form is an app for making surveys, and like other Google Docs apps, there are different themes you can use. For Forms, it seems easier to use the default theme because they look a bit cluttered.
The purpose of Forms is for feedback. In its most basic layout, you are given space to enter a Question Title and Help Text, where the Help Text is extra space to explain in more detail what you’re asking.
The next section is Question Type. This is how people will respond.

Text: short answer
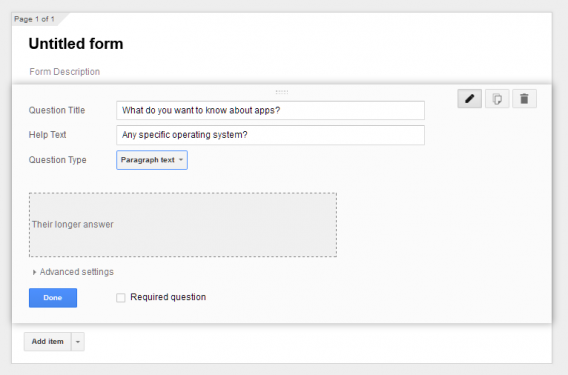
Paragraph Text: long answer
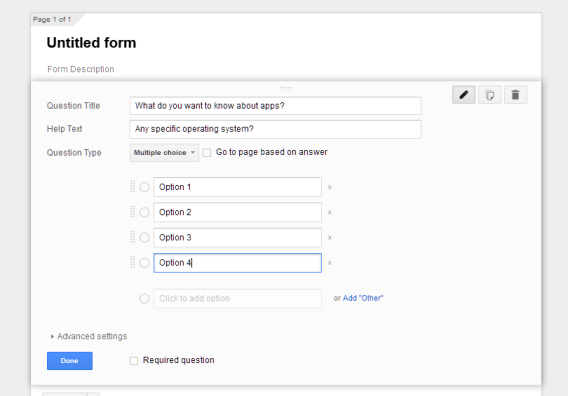
Multiple Choice: one choice between a number of options
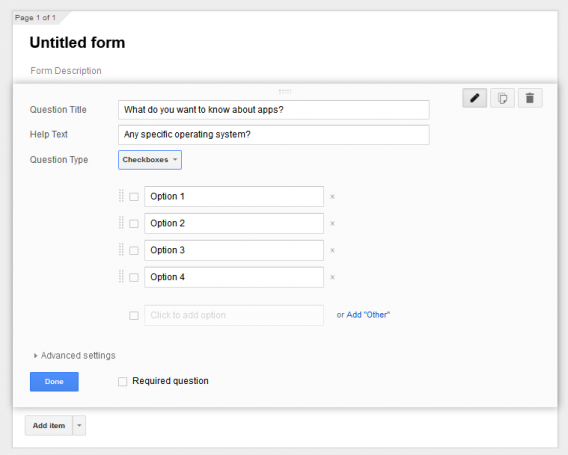
Checkboxes: multiple choices between options
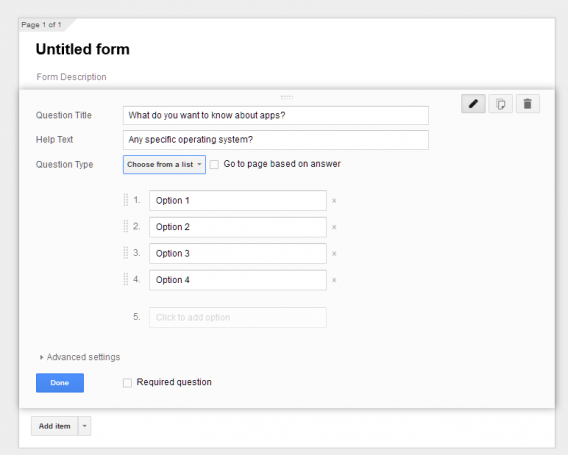
Choose from a list: one choice in a drop-down menu
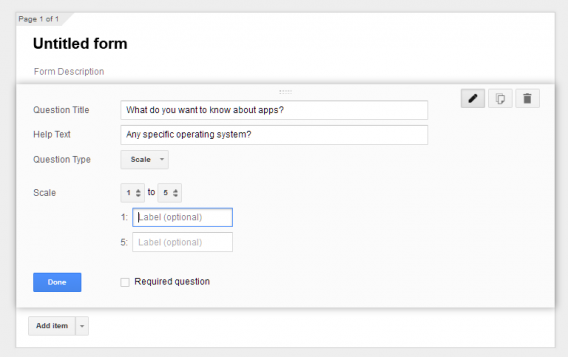
Scale: number choice between two options
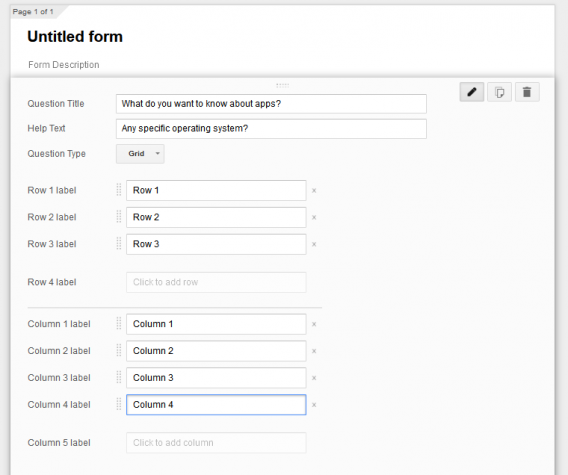
Grid: select one choice between different options in a grid system
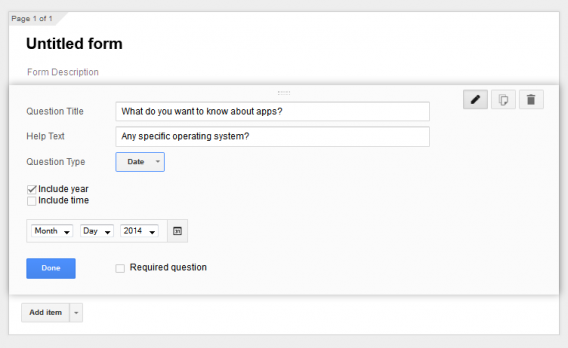
Date: poll for dates
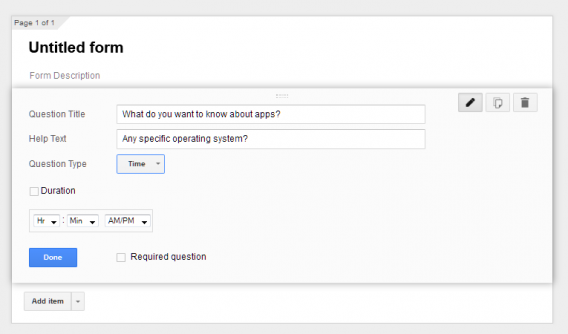
Time: poll for time and duration
After you’ve decided which type of question format to use, the Confirmation Page will show you options for analyzing the data after respondents have finished the survey. These options aren’t necessary unless you want to give people the option to see results or edit responses.

Results from Google Forms can be collected in Google Sheets. All responses can be aggregated into a spreadsheet so that you can easily see the results. You can also keep responses only in Google Forms, but depending on the amount of responses you’re expecting, Sheets is easier to edit and gives a much easier visual flow to the data.
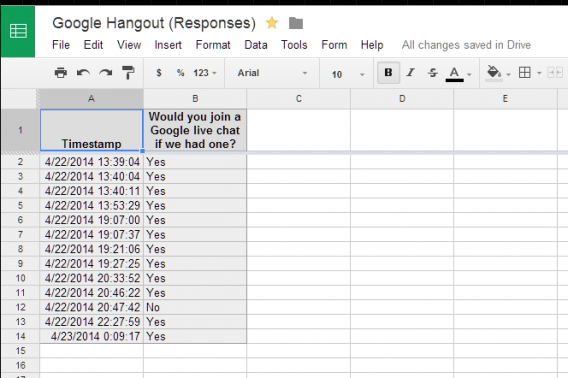
Since Google Forms and Sheets are both part of Google Drive, there’s less need to worry about your data getting lost, and the integration is really useful.
Drawings
Honestly, I don’t know the purpose of Google Drawings. According to the Chrome Store, it’s purpose is to create charts and diagrams for other Google Docs apps. The workable area for Drawings is a bit small by default, but you can manipulate the area by using the small selector in the bottom right of the area.
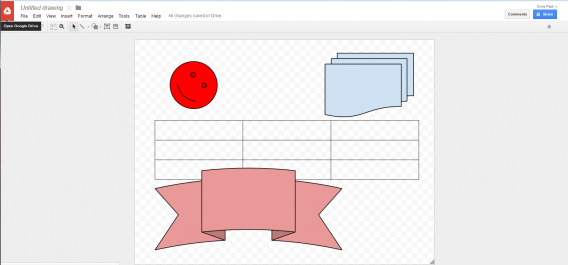
Like other Google Docs apps, you can add and use photos stored in Google Drive. Google Drawings also has guides to adjust the position of your photos. It’s not as comprehensive as a standalone photo editor, but it works for quick photos.
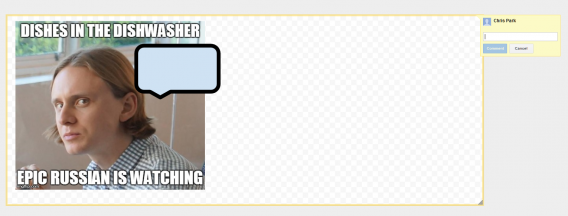
Like other Google Docs apps, you can also collaborate and comment on work being completed by invited collaborators. Google Drawings has a lot of the same options as other Google Docs apps, but the usability of the app may be better suited for collaborative concepts rather than a photo editor replacement.
Good utilities when you need them
Both Forms and Drawings are good tools when you need them, but that’s probably not often. Forms is a little more useful because of the variety of options for responses, and the integration of results with Google Sheets is great. I’ve used it multiple times, and having results in a spreadsheet is useful.
Drawings feels like an app to create drafts rather than more comprehensive image drafting. It’s an alright tool, but I’ve never needed to use it before. If you create a document entirely inside Google Docs, then you might be more likely to use Drawings. As of now, however, it doesn’t seem to have a place.
The Google Docs suite has all the productivity apps that you need. While some apps may be missing more advanced features, the ones excluded would probably only be useful for professionals. For a normal user, the tools provided are fine.


