Everyone likes to receive news in different ways. Some learn about the latest headlines on Twitter, others prefer to watch their favorite station on television, and still others may go the old-fashioned route by reading a newspaper. But millions of Apple users rely on their Apple News feeds to stay up to date on world happenings.
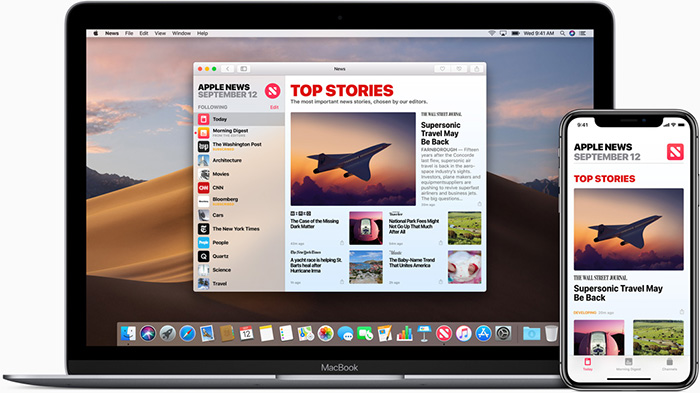
While everyone has different preferences for how they consume the news, the same is true for the type of news that they are interested in reading. For that reason, Apple has made it easier for users to customize their news feeds according to their interests. Below, we’ll take a look at how to do just that.
How to personalize your Apple News feed
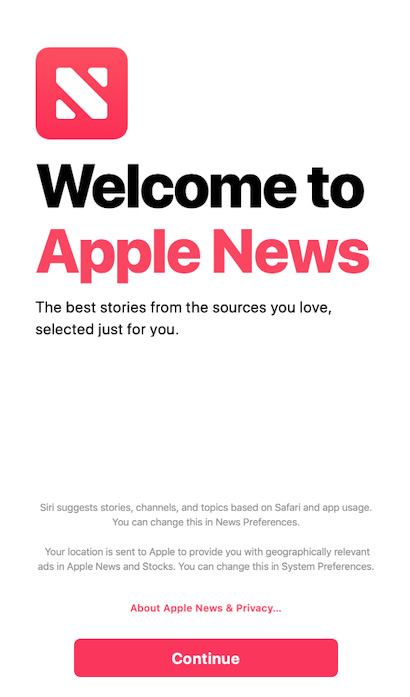
7 steps to personalizing your Apple News feed
1. Open up the Apple News app on your iPhone.
2. To personalize your news feed, click on “Channels” in the bottom-right corner. You’ll see a list of the channels you’re currently following, followed by a “Suggested” list of channels to follow.
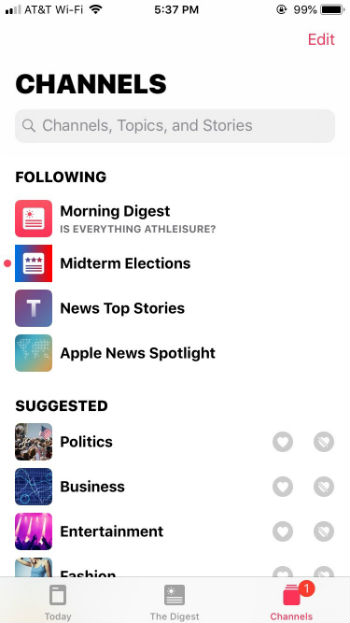
If you don’t want to follow “News Top Stories” or “Apple News Spotlight,” click “Edit” in the upper-right corner and click the minus (“-”) button on the left side to remove them from your list.
3. If you want to follow a suggested channel, click the heart icon next to the topic you’re interested in. If you’re not interested in a channel that the app suggests, click the icon with a crossed-out heart so that the app knows you don’t want to see channels related to that topic in the future. This channel will then be moved to “Blocked Channels & Topics,” which will appear at the bottom of the Channels section, right below “Manage Notifications.” From there you can easily remove a blocked topic if you clicked the crossed-out heart by accident.
4. If there’s a particular channel or news source that you want to follow that wasn’t in the suggested section, scroll down to the bottom of the Channels section to click on “Discover Channels & Topics.”
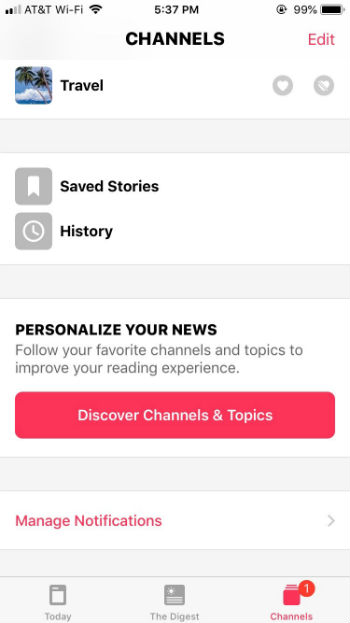
To follow a topic or channel, tap on the news channel that you’re interested in to “heart” it. Once you’ve selected all of the channels you’re interested in, they’ll show up in the “Today” tab on the bottom-left corner of the Apple News app. Scroll down and you’ll see an organized list of news topics from each channel you’re following.
5. If you want to save an article to read later, you’ll want to click on the icon of a box with an upward-pointing arrow. You’ll see this icon to the right of a headline or in the bottom-left corner of the screen after clicking on an article (next to the heart icon).

Click the box icon and then select “Save.”
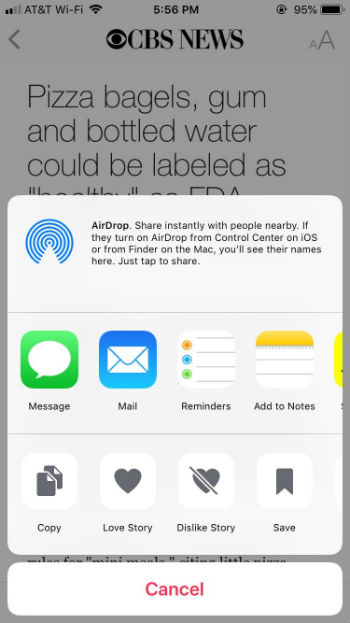
To view your saved articles or article history, go back to Channels and scroll down to “Saved Stories” and “History.”
6. The more you customize your Apple News app, the better it will learn your interests and behavior. To do this, click the heart icon (“love”) or the crossed-out heart icon (“dislike”) so that Apple News will be able to better personalize your news feed. You can also swipe left on an article headline to save, share, or “love” a story. Swipe right on a headline to “dislike” that topic (and see less of it), or report an article.
7. To change your Apple News settings, first close the app. Then, go to your phone’s settings and scroll down to Apple News. From there you can choose to see links to the next story, story previews, or restrict stories to only channels that you follow.
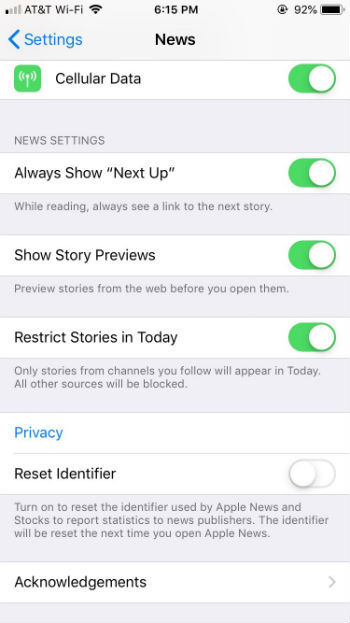
It’s as simple as that! If you’re looking for a better way to personalize your news experience, give Apple News a shot.


