Safari is the default browser on Apple devices such as Mac, iPad, and iPhone. The Safari browser is a safe and fast graphical browser.
There may be times when you need to reset your Safari. This can be when your safari browser becomes slow and doesn’t work correctly anymore.

You need to do four things to reset your Safari browser; clear your history, clear your cookies, clear your caches, and disable your extensions. If you follow our steps below, you’ll find it is pretty simple.
Steps to Reset Your Safari
Below we give you the steps to follow to reset your Safari on your Mac. These steps will work for Safari versions 11 through 14, but not for Safari on iPhone or iPad.
Step 1: Launch Safari
Open your Safari browser on Mac.
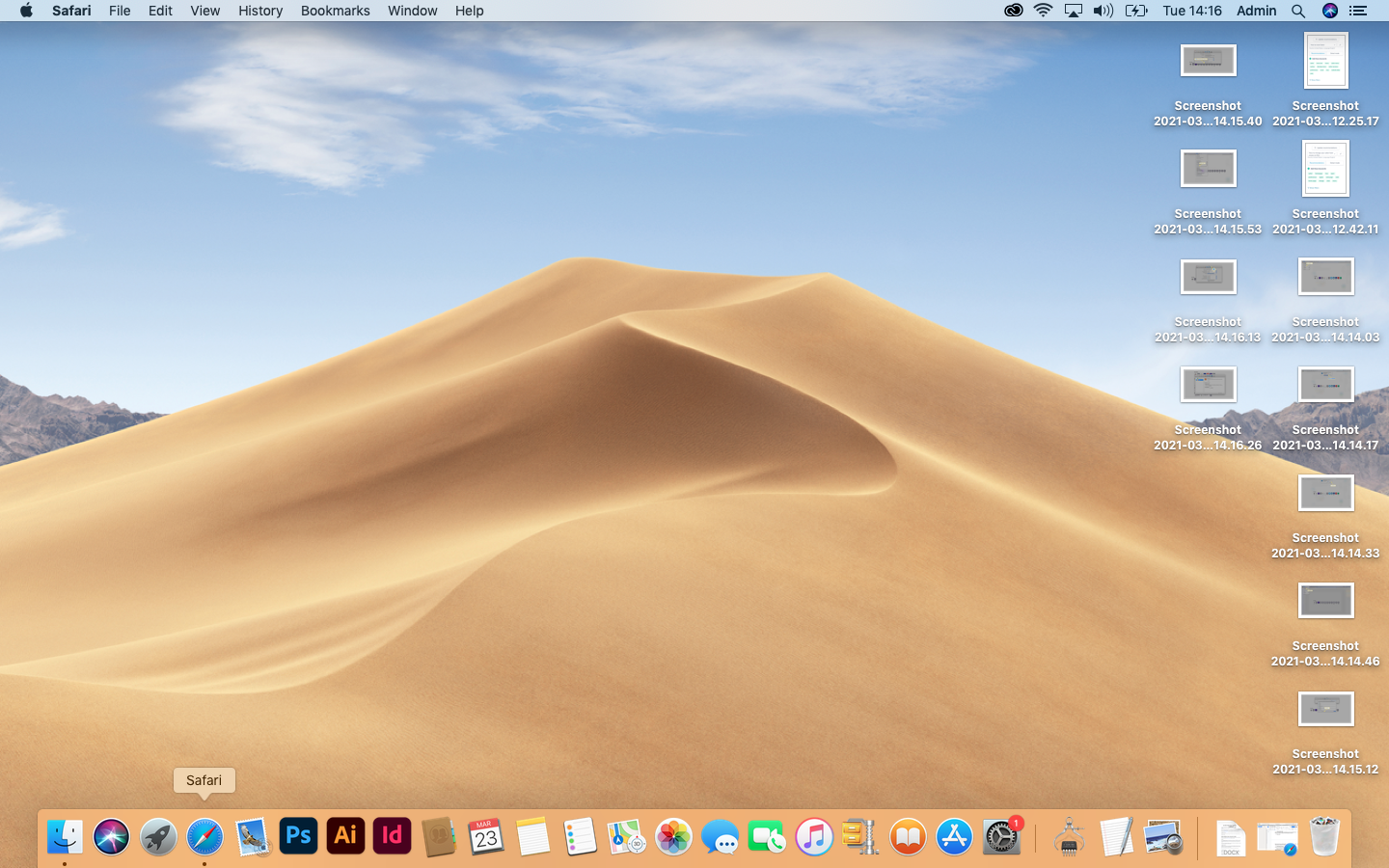
Step 2: Clear History
Open the Safari menu by clicking on Safari in the menu bar found at the top of your screen. Now click on the ‘Clear History’ option in the list.
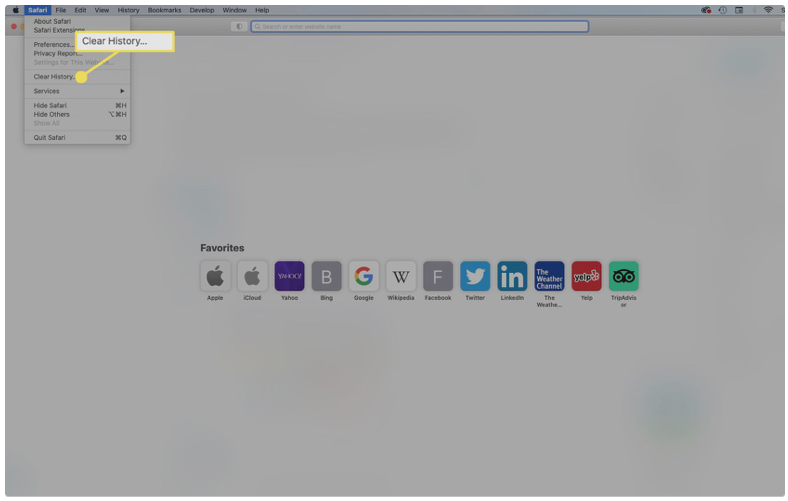
Step 3: Select ‘All History’
In the drop-down list, choose ‘All History.’
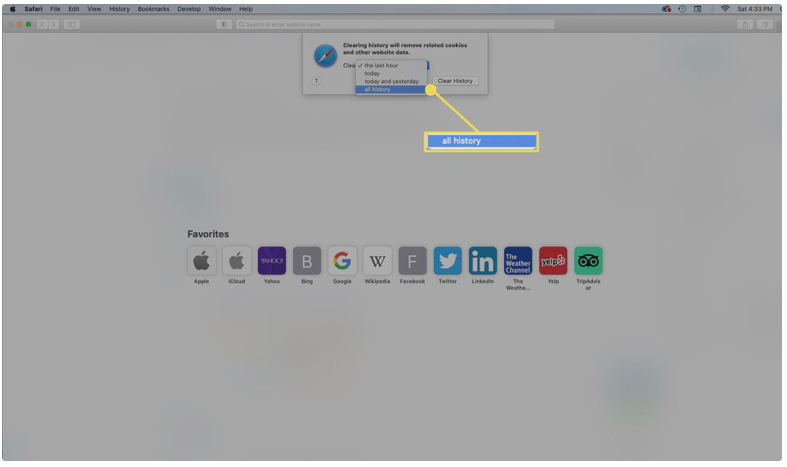
Step 4: Confirm Your Selection
In the dialogue box, confirm that you want to clear all your browsing history.
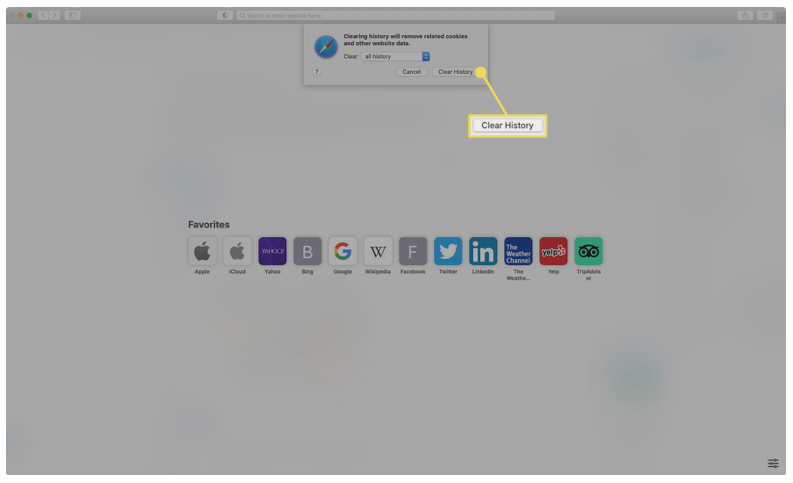
Step 5: Go to the Safari Menu and Select ‘preferences’
In the Safari menu, click on ‘Preferences’.
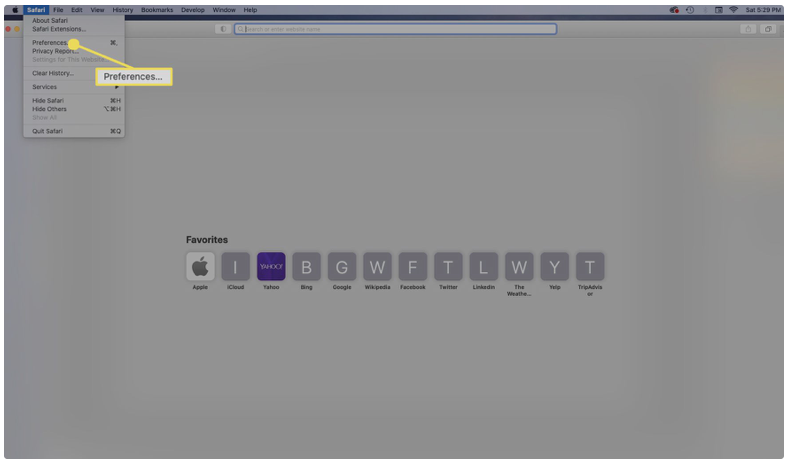
Step 6: Remove All Website Data
In the new window that appears, you need to click on ‘Privacy’ and then click on ‘Manage Website Data. A dialogue box will open where you need to click on ‘Remove All’. And accept by clicking on ‘Remove Now’.
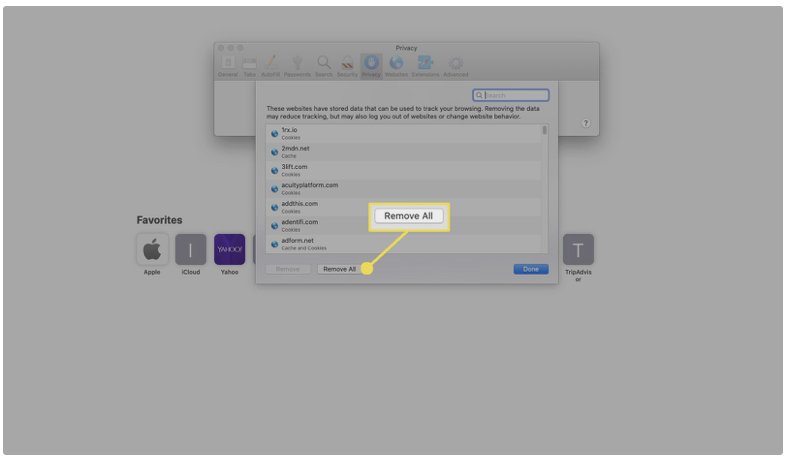
Step 7: Enable ‘Develop’ Mode
Now in the preferences section of the Safari menu, click on the ‘Advanced tab. In the menu that appears, enable the checkbox ‘Show Develop Menu in Menu Bar’.
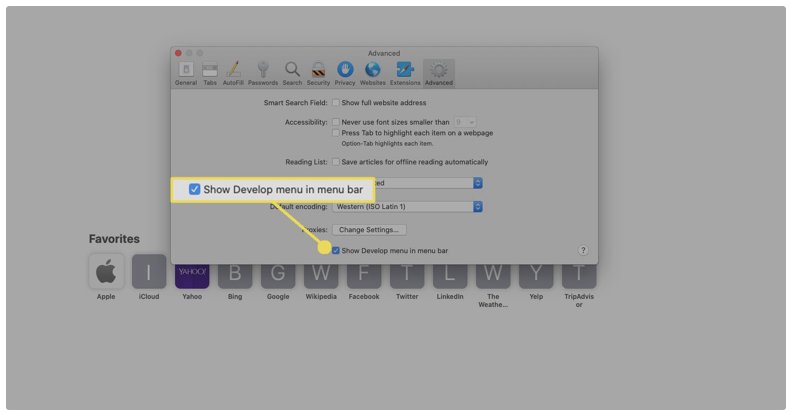
Step 8: Empty Cache
From the menu bar, you should click on ‘Develop’, and then from the list, choose ‘Empty Caches’. Remember to accept the command in the pop-up message.
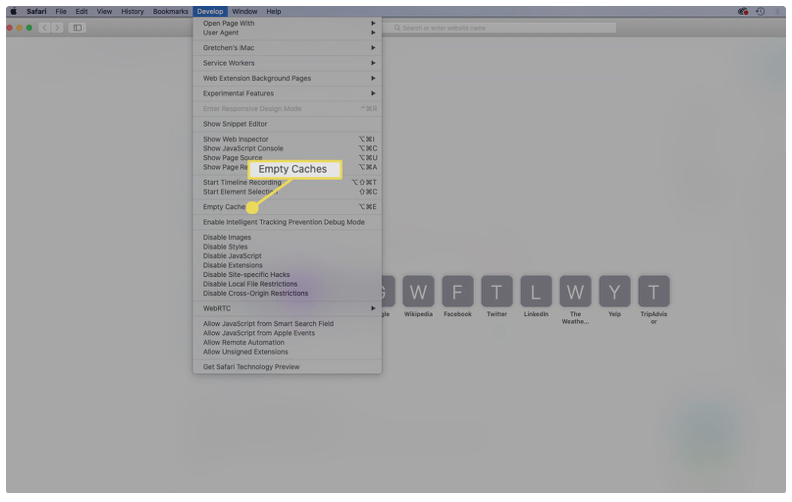
Step 9: Disable Safari Extensions
Go back to the ‘Preferences’ option in the Safari menu and click on the ‘Extensions’ tab.
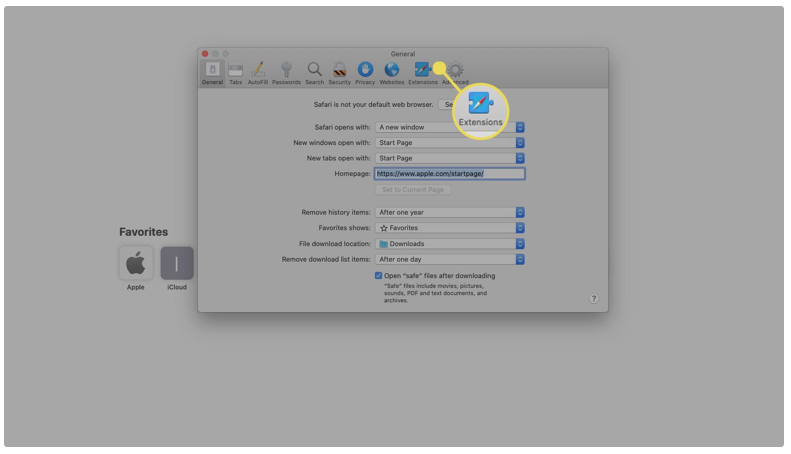
Step 10: Select the Extension to Disable and Uninstall It
In the extensions tab, select the Extension on the left and deselect the checkbox next to it; to disable that Extension, now you can uninstall it.
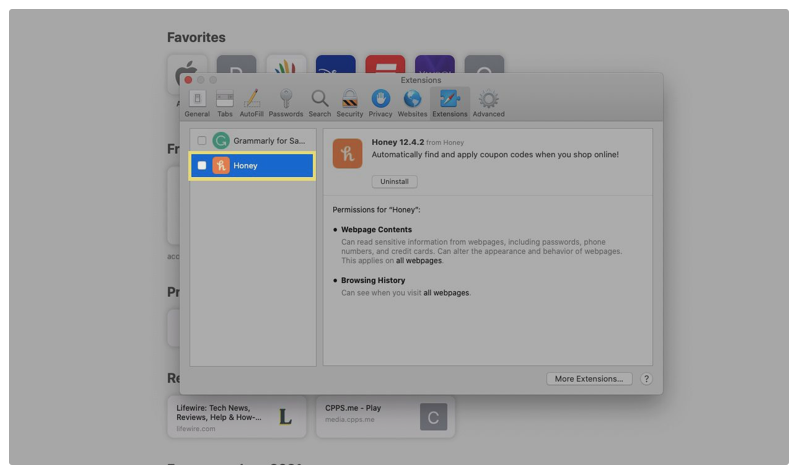
Enjoy a Faster Safari Browsing Experience
Now that you have reset your Safari browser, it should work faster and without any issues the next time you use it.
If you are looking for another fast and secure browser, you can look at Google Chrome or Firefox as well.

