I’ve been using uTorrent on Windows for years now and so the arrival of uTorrent on the Mac is something that many users, myself included, have long been waiting for. For some reason at the moment, the uTorrent Mac page still says uTorrent for mac is “coming soon” but believe me, the beta version is very much here.
The reason I’ve relied on uTorrent for so long is that it’s lightweight, extremely easy to use, very fast, requires no configuration and generally just makes downloading torrents a piece of cake. Fortunately, the Mac version does not disappoint with the added addition of course that it has a much better looking Mac OS style interface. The main difference you’ll notice is that uTorrent for Mac is slightly stripped down compared to the Windows version.
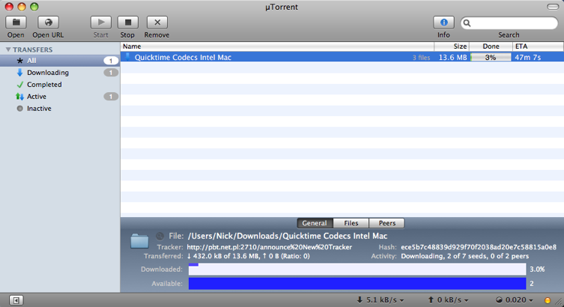
Down the left hand side of uTorrent you have all the same menus that you have in Windows that allow you to select exactly what you see in the uTorrent window. You can choose to view only those downloads that have completed, those that are currently downloading, those that are active and finally those that are inactive.

Of course, you can also choose to view all of these at the same time too. However, along the top of the interface, some of the controls that you find in Windows have been removed such as the button for RSS downloads, the create your own torrent wizard button and a preferences button. Preferences can, however, be accessed via the menu bar.
Everything else is the same as you get in the Windows version including a detailed stats windows giving you details of your download which you can toggle on and off via the “info” symbol on the top right of the interface. The stats menu is split into General, Files and Peer. The General tab gives you a holistic overview of how the file is downloading:

The Files tab shows you exactly what’s inside the torrent you’re downloading:
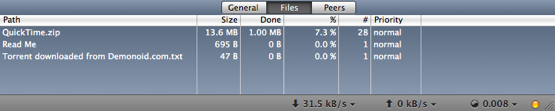
And the Peers tab shows you the other peers who are seeding your torrent. It also shows you which torrent client the peers are using to share the file:

If you’ve used uTorrent in Windows, you’ll notice that the upload and download times are not displayed next to the torrent but rather along the bottom of uTorrent. This is no big problem although I personally prefer to be able to see how fast a file is uploading and downloading next to the torrent.
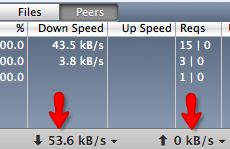
At the top of the interface, you’ll find a search box here which it has to be said, is the one weak point of uTorrent. Rather than giving you torrent results that you can download, it simply takes you straight to a Google search results page. If this search resulted in a list of torrent files you could download, or linked to a torrent site, it would be far more useful.
The preferences dialog offers the same controls as in Windows with options to limit the bandwidth uTorrent uses, network settings and BitTorrent settings.
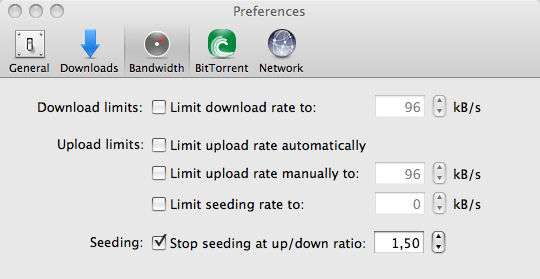
Most importantly, downloads are lightening quick although of course, this will depend on how fast your internet connection is. It takes little more than a few seconds for uTorrent to start finding seeds and get on with downloading your files. Finally, the uTorrent website offers you several different skins to choose from, an extensive FAQ and a full guide to using uTorrent for beginners (not that you need one because simplicity is uTorrent’s greatest asset.)
If you’ve used uTorrent in Windows, you won’t be disappointed by uTorrent for Mac. If you’ve never used it, then give it a go and you may never go back to your old torrent client again.

