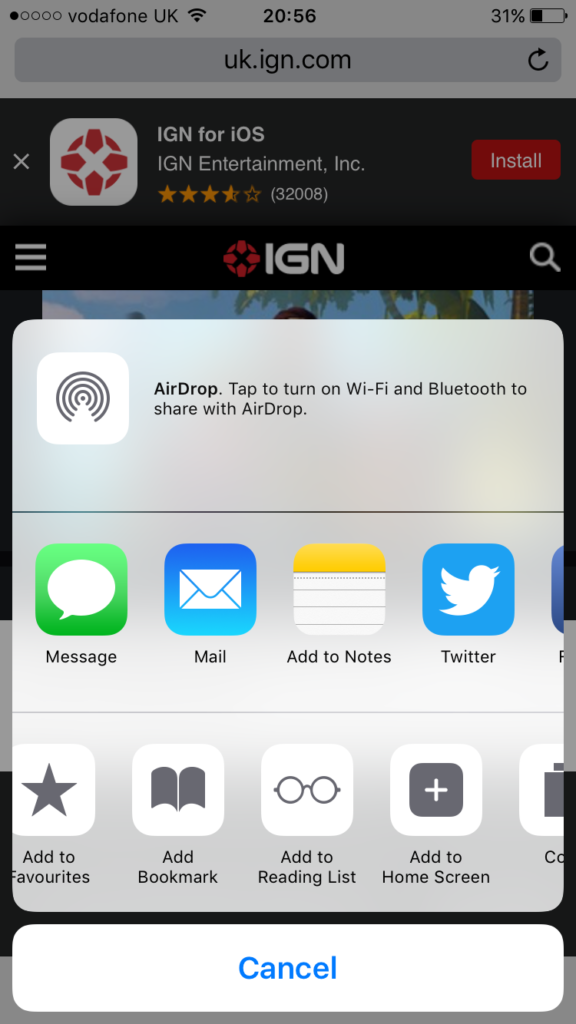As the default iPhone browser, Safari is naturally one of the most user-friendly and versatile of its kind right out of the box. But there are ways you can make it work even better, from speeding up your browsing experience to making things more manageable when juggling multiple tasks. And we’ll show you how! Read on to learn about some hidden tricks to optimize Safari.
If you have an absurd number of tabs open and want to close them all without having to click the x on each one individually, fear not: The long pressfeature on Safari means you won’t have to do that ever again. Simply hold down the tab icon at the bottom right for a few seconds, and you’ll see the option to remove all of your open tabs in one fell swoop.

For those of you discovering this tip for the first time, there’s a high probability that you’ll currently have hundreds of open tabs that no longer have a practical use for you. Go forth and cleanse that browser!
Use the long press buttons on Safari
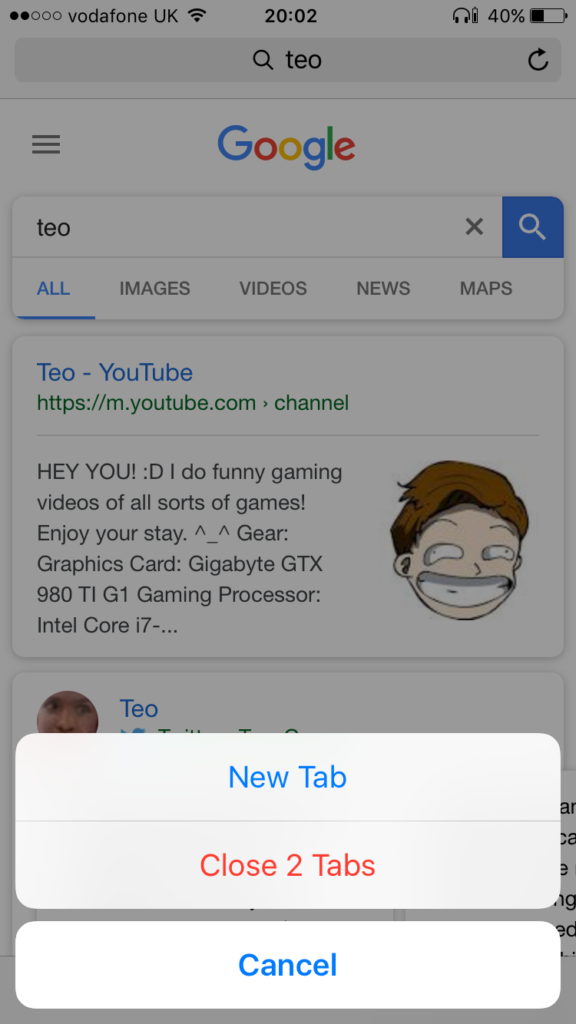
Use the Tab Search function
We’ve all been there: searching the web for what seems like hours, opening up tab after tab and getting in a muddle because we can’t find the one we opened three hours ago. With the search tab function, this issue is a thing of the past. Simply hit the tab button at the bottom right of the screen and turn your iPhone to landscape (make sure the lock screen function is disabled), and you can type in the details of the tab you’re looking for.
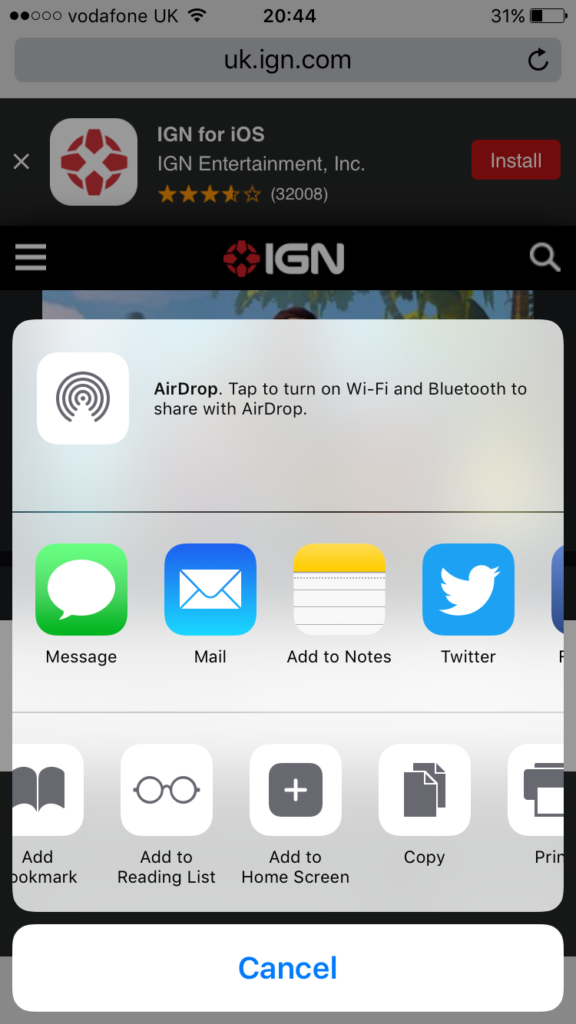
Tailor your Reader Mode
Want to get your fill of the news in a font that is easier on the eye than the one used on the website you’re currently on? No problem, the Reader Mode on the iPhone browser allows you to tailor your web experience right down to the color and size of the font.
Simply hit the Reader Mode button located on the top-left side of the browser; and then hit the Aa button, which appears opposite. From here, you’ll be able to fully customize the words that appear on the screen.
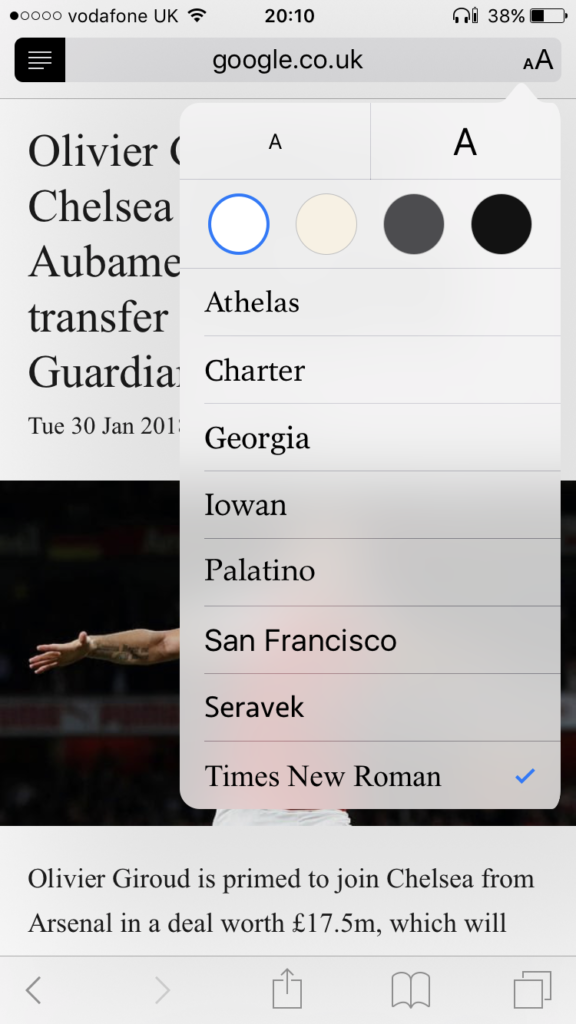
Request a desktop site
Recently found something online when browsing on your laptop that is now inaccessible on your iPhone? Maybe you’re used to navigating a certain site on your PC but get confused when using the version optimized for mobile? Either way, by requesting a desktop site you’ll be able to use the site in the way it would appear on a laptop or PC.
To do that, press and hold the refresh button next to the web address at the top of the browser until you’re presented with an option to Request a Desktop Site.
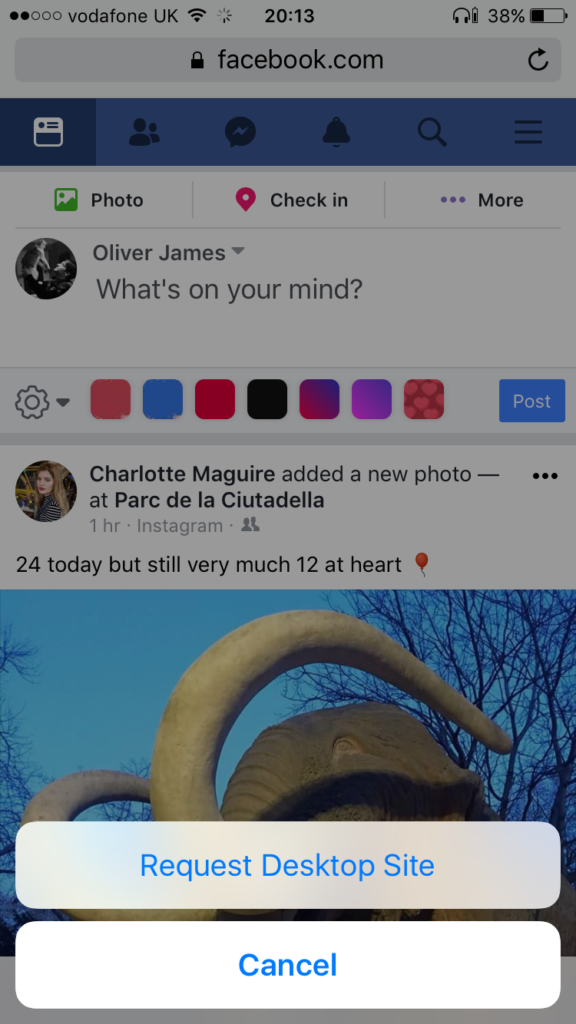
Search pages
Recently read an article and need to get a quote that’s proving difficult to find quickly? The search tool on Safari will allow you to do this with complete ease. To do this, what you’ll need to do is hit the center button along the bottom of your browser then swipe right until you locate the Find on Page button, between Print and Request Desktop Site. So long, lengthy scrolling through articles!
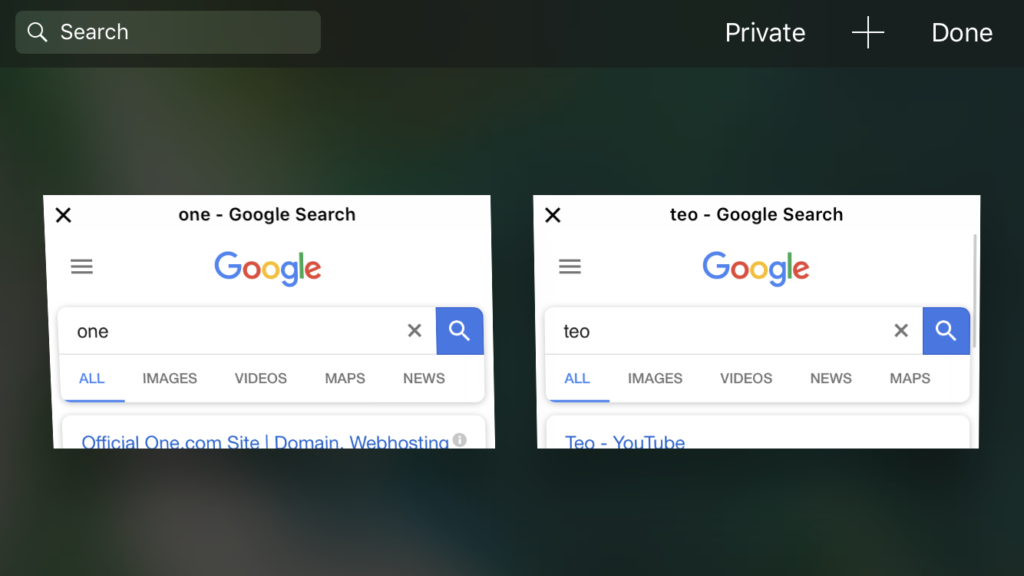
Bring a tab back from the dead
We’re all prone to clumsy thumbs from time to time, and sometimes we end up closing a vitally important tab. Without remembering exactly how you arrived there – which, let’s be honest, is a big ask – you might have habitually resigned these mistakenly closed tabs to the internet graveyard.
In future, you can recall recently closed tabs on Safari by hitting the Tab button on the bottom right, and then holding down the + symbol until the Recently Closed Tabs page appears. From here, you’ll see a lengthy list of all your recently closed tabs.
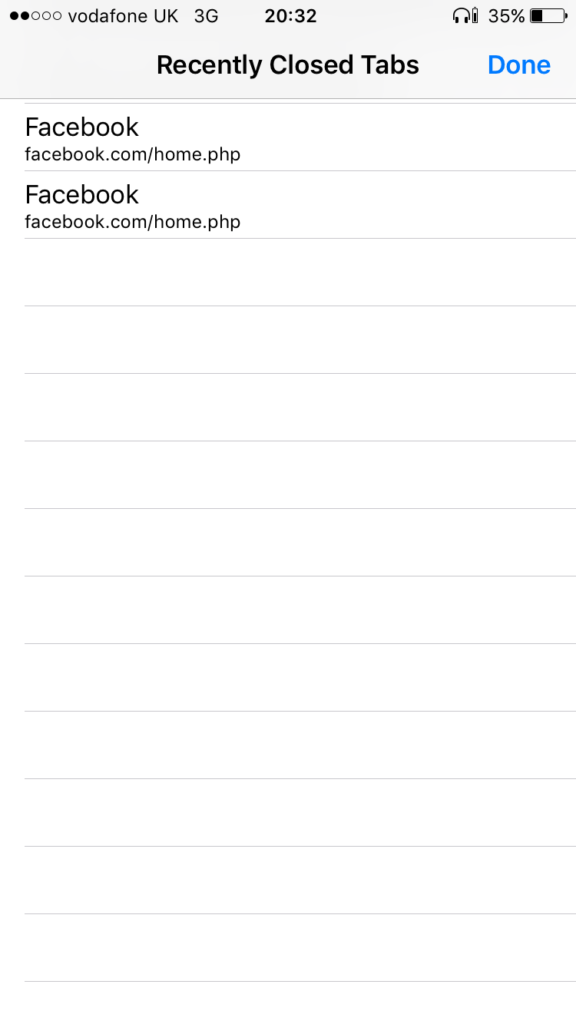
Listen to YouTube videos
Yes, you read that correctly, one of our Safari tips is to listen to YouTube videos rather than watching them. Why do you ask? Well, maybe there’s a version of a song or a podcast on there that you particularly enjoy and want to listen to while getting on with other things.
Whatever the reason, you can open a YouTube video on the browser, return to the home screen, swipe up once, swipe again to the right, and select the play button. Be aware, however, that you won’t be able to skip through a playlist of videos like you can if you’re using a third-party YouTube app.
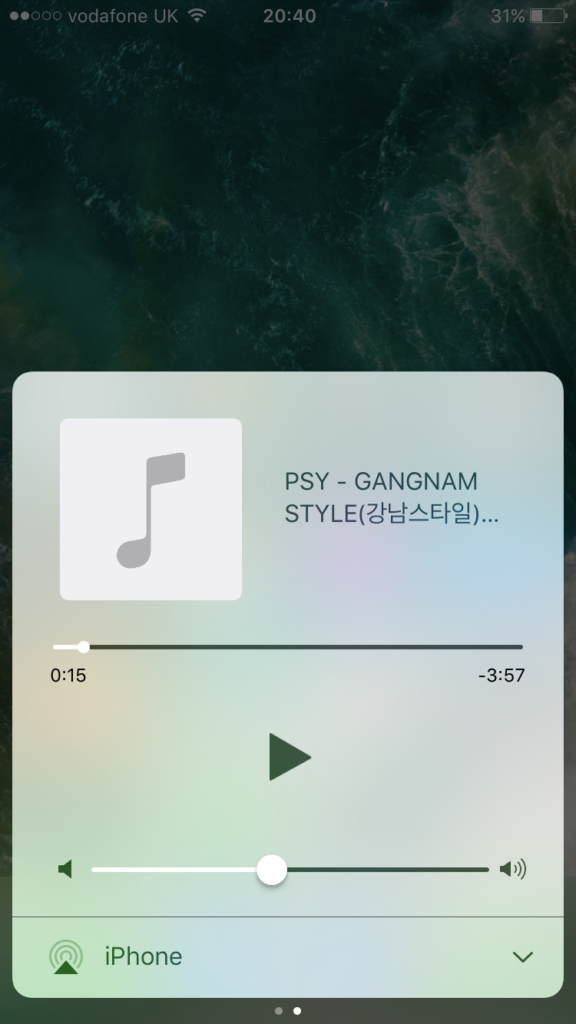
Customize your home screen
If you find yourself returning to the same sites time and time again, and don’t want to enter the address manually each time, simply add it to your home screen. Head to the site you want to add to your home screen. Then tap the center button along the bottom and slide across to the Add to Home Screen. Having done that, you’ll then be provided with the opportunity to hit a shortcut whenever you want to head to a favorite website.
That means that when you open up the app from the home screen, you’ll find yourself with a range of favorites to choose from, which will ultimately speed up your overall experience.

Browse privately
While private browsing on Safari might conjure images of cloaks and daggers, the reality is that this kind of browsing actually allows you to optimize your overall internet experience. To be more clear, by browsing privately you can visit sites without having your information stored. In turn, that means that you’ll be able to get better rates on hotels and flights.
To do that, just select the tab button on the bottom right and choose private. It should also be mentioned that private browsing will mean that your search queries won’t be saved, so you can get to searching for gifts without being caught red-handed if you share your iPhone or iPad.
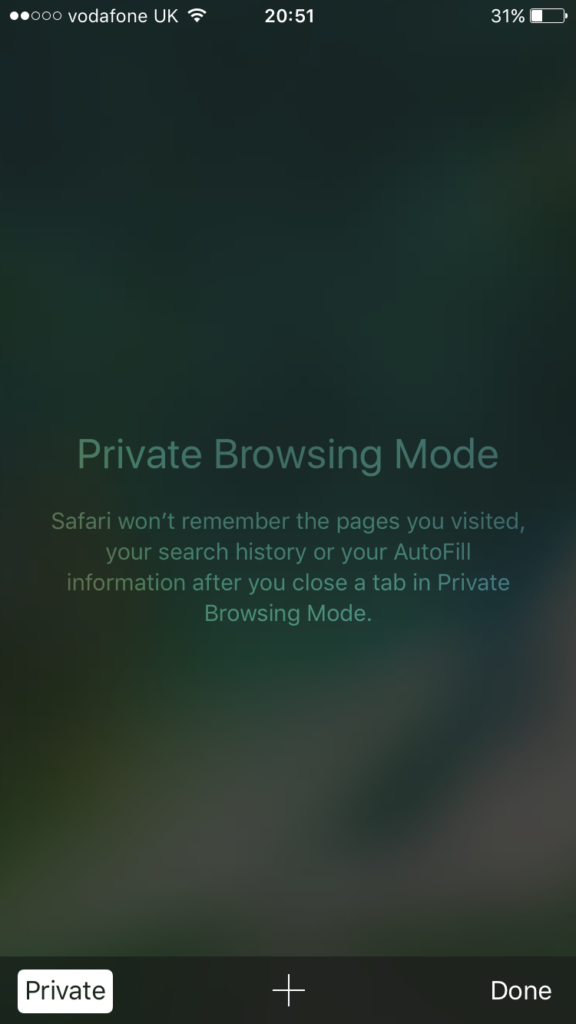
Read articles offline
There are many reasons why you might want to read a long article at a time when Wi-Fi is unavailable. Let’s imagine, for example, that you’re about to board a long haul flight and you’ve just discovered an excellent piece in the departures lounge. While you would have traditionally had to wait until you arrived at the other end, now you can simply select Add to Reading List at the bottom of the page to allow you access even when you’re offline.
By using all ten of these tips, you’ll be able to get around the internet far more efficiently. Indeed, you’ll find yourself with plenty more time to read articles and enjoy the things you love now that you’re equipped with all of these powerful Safari tips.