Windows 7 is still widely popular, and here’s why:
1. Shortcut to Show Desktop
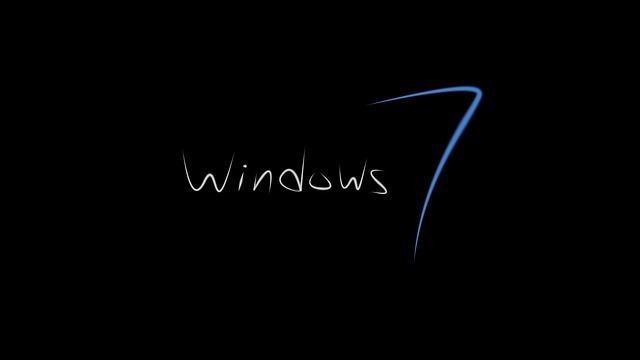
You might have stumbled across this one by accident, and if you did, it likely scared you silly. But when you realize it’s there (and what it’s there for), it is quite useful. With all of your usual programs up and running, look at the far right side of the task bar (across the bottom of your screen). You will notice a virtually undetectable vertical bar, almost the same color as the task bar. Hover the cursor over it and it’ll give you a sneak peek of your Windows desktop (until you move the cursor). If you click it, it will switch to the desktop. Just click it again to go back to your other programs.
2. Access Secret Windows Wallpapers & Themes
Most users pick from one of the standard Windows themes or wallpapers or use one of their own photos. Instead, you can choose from one of several international themes that are on your computer, but are hidden from view. Find C:\Windows\Globalization\MCT. If it isn’t there, hit Windows + R and search for “systemroot%/Globalization/MCT” in the box. That will bring up several folders: AU for Australia, CA for Canada, GB for Great Britain, ZA for South Africa, etc. Inside each of these files are folders called “Theme”. Open the Theme folder you want and double-click on the file inside that has a file extension of .theme. Now, when you go to your desktop and right-click an empty space, the “Personalize” folder will show the options you opened from the international folders.
3. Shut Down Windows 7 Faster
Somehow, it seems like the faster you need for Windows to shut down or boot up, the slower it goes. For instance, 4:59 on Friday night, or during those times when you’re installing new software packages – then it’s ridiculously slow. You can make Windows 7 close down faster by tweaking the settings in the Windows Registry. Be sure to backup your system first, because a mistake in Windows Registry can be a fatal one and you’ll want to be able to restore the system if necessary.
From the Start Menu, type “regedit” in the search bar and press Enter. This brings up the Registry Editor. Changes you make will show up in real time. Along the left panel, find “HKEY_LOCAL_MACHINE > SYSTEM > CurrentControlSet > Control”. That will bring up “WaitToKillServiceTimeout”. Right-click on “Modify”, because you want to change this value. This will bring up a box called “Edit String”. The values here are expressed in milliseconds, and the default setting will likely be about 12,000. Begin by making a reasonable change, such as to 10,000. If that doesn’t make much of a difference, tweak it down a little more at the time, but don’t go to zero (or terribly close to that), because this could affect the stability of your operating system.
If you like Windows 7, check out the free Windows 10 today!

