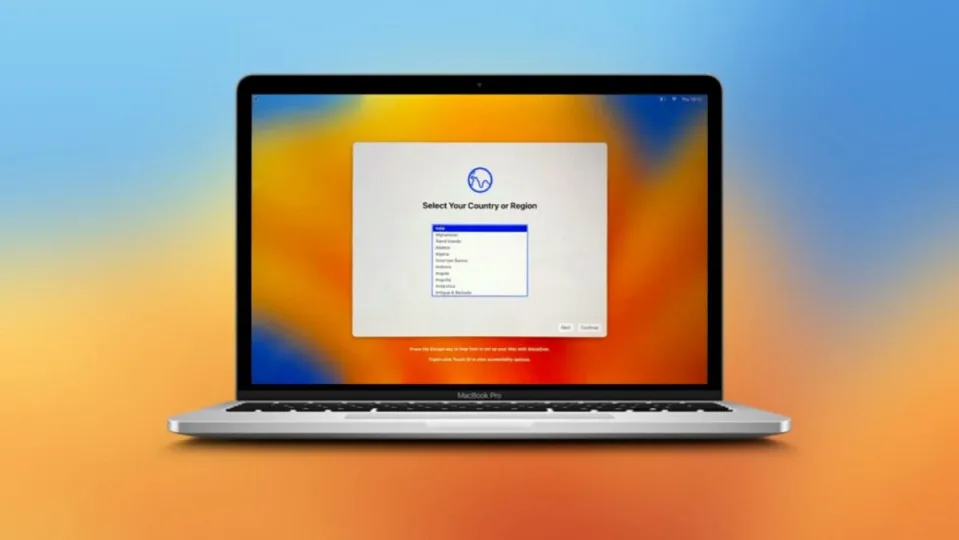There are several times, in addition to new computer launches, that call for refreshing our Macs. Amazon Prime Day, Black Friday, Christmas and others are times when, after debuting a new machine, we should format the old Mac before selling or giving it away.
A process that, while some years ago required several steps and waiting, on newer computers is as easy as restoring the settings of an iPhone or an iPad. Having made, always, a backup of all content, let’s see, step by step, how to restore our Mac and leave it ready for the next user.
How to format our Mac in macOS Ventura
Restoring a Mac on macOS Ventura is really simple thanks to the new option offered by the operating system itself. The exact steps to follow are as follows:
- We open the app System Settings that we will find in the Apple menu.
- Go to General.
- Tap on Transfer or Reset.
- Choose Erase all content and settings.
- If prompted, enter your Mac password to continue.
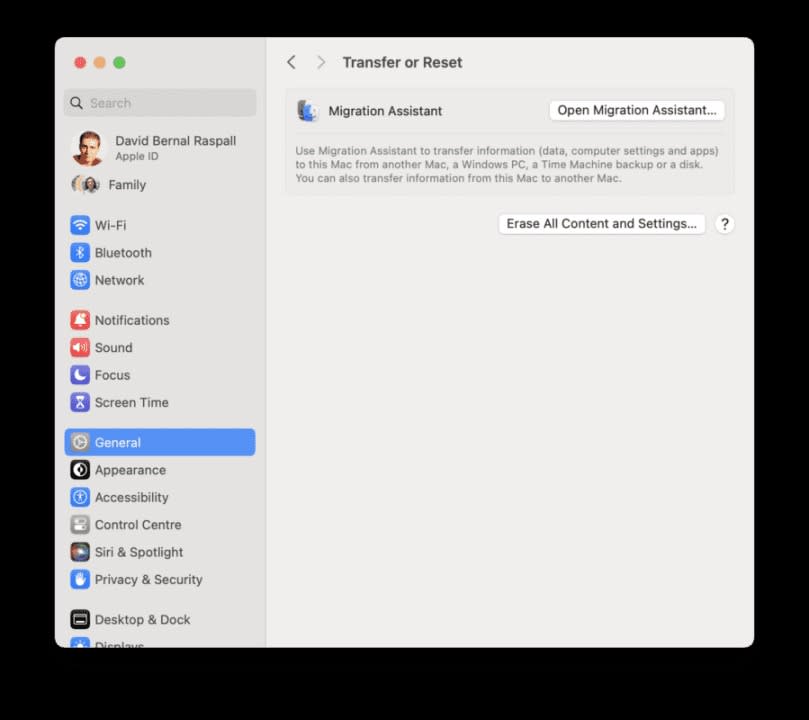
After waiting a few minutes, we will see that our Mac restarts and offers us to configure it again. It is at this point that we turn off the computer and leave it ready for the next owner to do their own configuration.
How to format our Mac in macOS Monterey
In macOS Monterey, the process is just as simple, but the interface and, therefore, the steps are slightly different. Exactly, formatting our Mac, requires us to do the following:
- We open the System Preferences app that we will find in the Apple menu .
- Tap the System Preferences menu and choose Erase All Content and Settings.
- Enter your computer password and wait for the process to complete.
As in macOS Ventura, the system takes care of everything. Once we see the configuration window we can turn off the computer.
How to format our Mac on macOS Big Sur or earlier
In macOS Big Sur, deleting content and settings on a Mac requires us to perform the steps manually. The truth is that there are quite a few steps that we must take, but it is also true that they are quite simple and what we will spend more time doing is simply waiting for them to be completed.
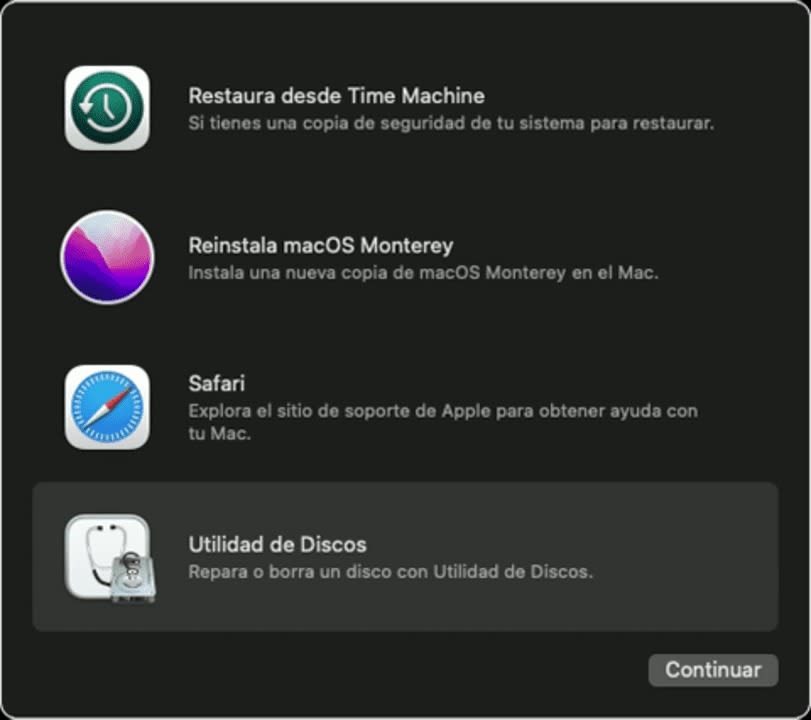
Before we start, however, it is best that we go to System Preferences > Apple ID and tap on Sign out to disconnect our iCloud account from the computer. It is a good idea to do the same in the preferences of both the Messages app and the FaceTime app. Then, we can start formatting.
The first thing will be to start macOS recovery mode. This is something that we will do differently depending on whether our Mac has an Intel chip or Apple silicon. On Apple silicon computers, we turn off the Mac and then press and hold the power button until we see the startup options and select macOS Recovery.
On Intel computers, once the Mac is turned off, we must press one of the following key combinations right after turning it on: Command (⌘) + R to reinstall the latest version of macOS that was installed on the Mac without upgrading to a newer version or Option (⌥) + Command (⌘) + R to upgrade to the latest version of macOS supported by the Mac. When in doubt, Apple’s recommendation is to use the second option.
Once here we must format the storage and then reinstall macOS. To do this we click on Disk Utility in the Utilities window, then continue. We select our startup disk in the Disk Utility sidebar by clicking on the top item, such as Apple SSD, not the volume name, such as Macintosh HD.
We click Erase at the top of the utility window and enter a name for the disk (Macintosh HD is the default), and keep the same Mac’s recommendation for formatting and partition mapping. Then we click on Erase.
Now that our Mac is empty, we just have to close the Disk Utility window to return to the previous menu. There we click on Reinstall macOS. We follow the prompts and wait about 10 to 20 minutes. When the installation is complete, we will see the welcome screen with the region selector. This is where, as before, we shut down the computer for the new owner to do their own configuration.
Formatting a Mac before selling or giving it away is an essential process that ensures our privacy and offers its new owner a computer in the best possible condition. With these steps, we will be ready to enjoy our new acquisition while we sell or rule the previous machine with its factory settings and, also, ready to enjoy.
Some of the links added in the article are part of affiliate campaigns and may represent benefits for Softonic.