While Microsoft has helpfully designed Windows 10 to be user-friendly, there are plenty of not-so-obvious tricks you might not know about. Indeed, the software features a whole range of work-oriented features that promise to get your productivity soaring. So, if you’ve made the move to the operating system lately and you’re keen to get the most out of it, you’ve come to the right place.
This guide explains these productivity tips, and how you can use them efficiently both at work and at home.

Customize your Start menu
A sorely missed feature in recent versions of Windows, the Start bar has returned in 10, and you can customize it so it’s personalized to you and your needs.
For example, if you spend a lot of time working in Word and Excel but not so much PowerPoint, then you can organize your Start bar to reflect this.
Super simple: all you need to do is tap the Start button, find the program or software you want to have quick access to in future, right-click, and then pin.
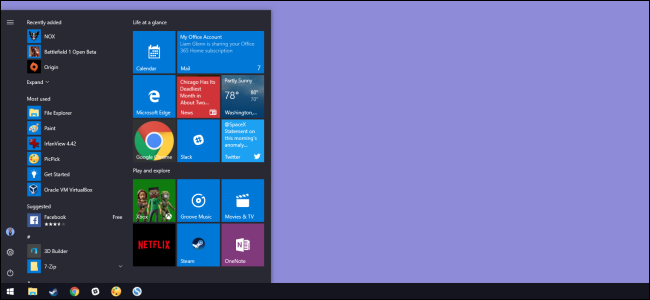
With this in mind, you can make the Start menu more bespoke than ever, and by carefully selecting the things you use most, you’ll see your productivity shoot up.
Learn keyboard shortcuts
While it may seem a fairly obvious point, it pays to know your way around your keyboard. You can save time by knowing shortcuts that have been built into Windows 10.

To prepare you for just about any situation, and to improve your day-to-day productivity, here are some of the most useful shortcuts:
- Windows Button + I will open the settings window.
- Windows Button + E will open the file explorer.
- Windows Button + L will lock your desktop or laptop.
- Windows Button + M will minimize all windows.
- Ctrl + Alt + Tab will show you all open applications.
- Ctrl + Z will undo an action.
- Ctrl + Y will redo an action.
By making these part of your keyboard knowledge, you’ll spend less time using a mouse and more time getting on with everything you need to accomplish. While it might seem like quite a lot to take in, these shortcuts are sure to become second nature the more that you use them.
Spend time getting to know Cortana
Undoubtedly one of the coolest features of Windows 10, Cortana is a hugely powerful personal assistant that promises to boost productivity if appropriately configured. Indeed, as a voice-activated search tool, you can directly ask your PC a query and have relevant information provided to you without having to go to Google for yourself.
In order to use Cortana effectively, you’ll need to adjust some settings to make it understand your voice a little better. To do this, simply head to Settings, drop down to the Cortana section, and hit the box for Respond best to me.
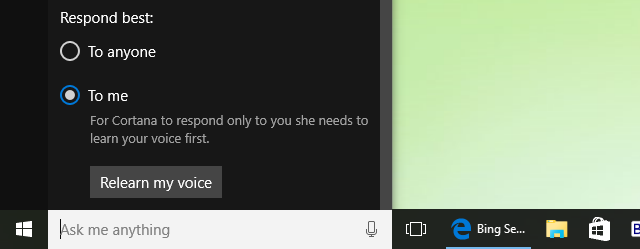
Once you have done this, you’ll be instructed to speak a few sentences, so the personal assistant only replies to your requests, and not those of guest users.
Of course, what this means is that you’ll have the advantage of asking Cortana questions as you get on with your work, gaining access to valuable facts and figures without having to leave your Word document or spreadsheet.
Automate your spring cleaning
While operating systems are becoming more and more efficient, it’s still necessary to perform the occasional spring clean to help declutter all of the unnecessary files which are taking up valuable storage space.
Thankfully, Windows 10 has anticipated this and has a Storage Sense option that will automatically remove unneeded temporary files as well as any data that has been in the recycle bin for more than 30 days.
To activate this option, just head to System > Storage and turn on Storage Sense. While running in this mode, you’ll find that the overall performance of Windows is faster.
Make use of virtual desktops
A brand new (and very exciting) feature to come with Windows 10, virtual desktops allow you to switch between different desktops as though you were using separate computers. What this means is that you can set up a number of different workstations which you can easily transition between as and when you need to.
For example, let’s imagine that you’re composing a slideshow for one meeting and a spreadsheet for another; you could have an additional virtual desktop to more usefully divide up the tasks.
When you wanted to add information to your slideshow, you could go to your web browser and have all the relevant information there, while your virtual desktop would host your spreadsheet and all of the data needed for that document.
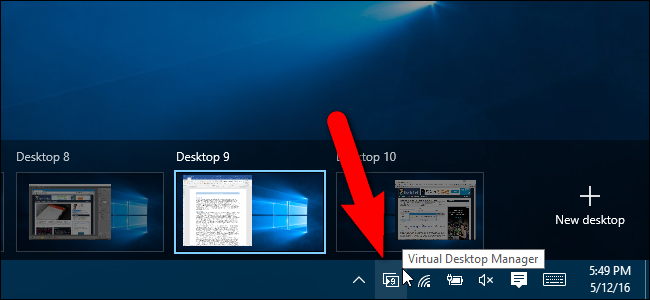
Setting up a virtual desktop couldn’t be simpler, you just need to click the New Desktop option in the bottom right-hand section of your screen.
Update and restart your PC when it suits you
We’ve all been there: You’re about to launch into a sales pitch or get into some serious work, and your computer insists on updating and restarting. While this might not be the end of the world, it’s certainly among the more annoying aspects of previous versions of Windows.
Thankfully, in Windows 10 you’re able to schedule your software updates and subsequent resets to ensure that these are done at a time that suits you.
To get an update schedule in place, simply go to Settings and head to the Updates and Recovery section. Next, all you need to do is click the Select a Restart Time and choose a time that suits you best.
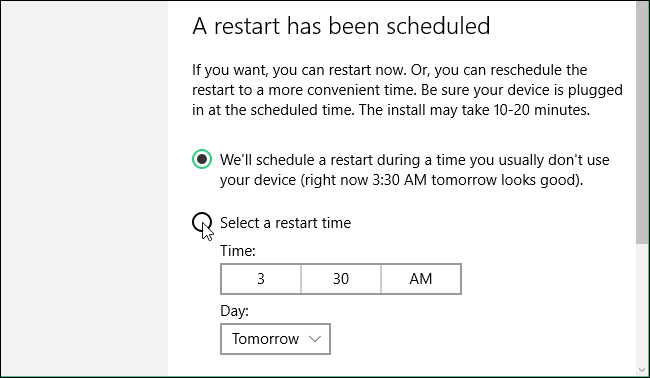
Easily save and print PDFs
In the past, if you wanted to save a document as a PDF, you had to undergo the complicated process of downloading a third-party app to do it for you. Clearly responding to demand, the developers of Windows 10 have seen to it that users can now do this without having to download any additional software.
As you might imagine, this can be a real time saver, since you’ll no longer be wasting time with confusing and often buggy converters. Like just about all of the new features of Windows 10, saving an image or file as a PDF is as simple as selecting the drop-down menu and choosing the relevant file type.
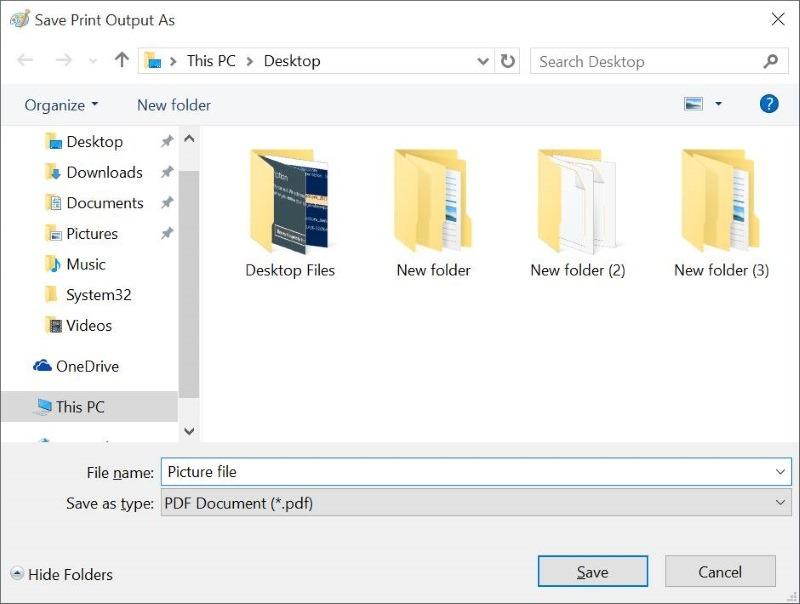
Snap your apps!
The perfect feature for those who like to have everything in one place, the Snap Assist feature in Windows 10 allows you to have up to four different apps each “snapped” to a particular area on the screen.
Snap Assist is also great for the office, and it promises to enhance your overall productivity as you’ll be able to have more of the things you need in one place. In order to snap an app to your screen, you’ll have to drag your window or app to the side until it sticks in place.
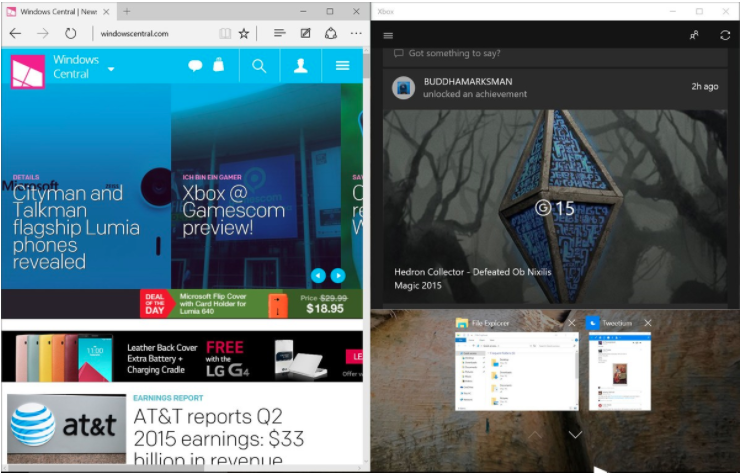
Use your PC as a tablet
No, you didn’t read that wrong. Windows 10 allows you to use your desktop or laptop as a tablet, and it’s incredibly useful for your productivity. Indeed, if you’re more used to using Windows 10 on a tablet or on your mobile, then operating in this manner will you allow you to continue your operations in a more straightforward way.
Know where something is on your tablet but can’t seem to figure it out on your desktop? No problem; you can now access everything in the way you’re used to, and use the keyboard to provide a greater freedom when inputting information.
To initiate this mode, you’ll need to bring up the Action Center from the toolbar and hit the Tablet Mode tile. To exit it, simply return to the same tile and return to Desktop Mode.
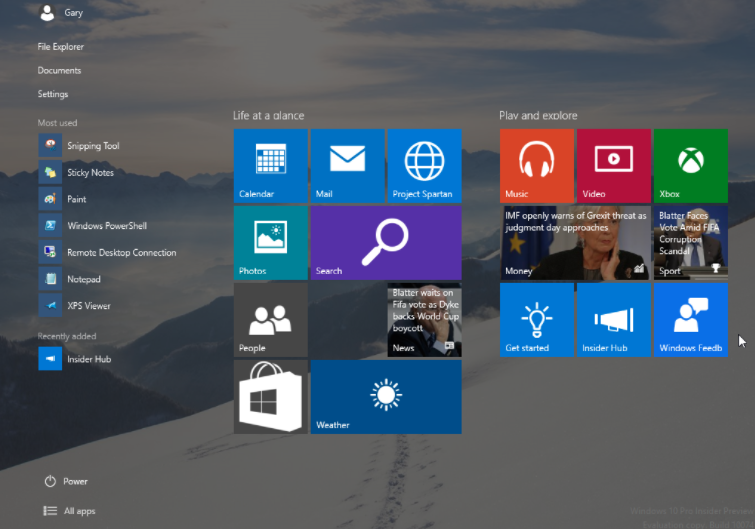
While there are many other hints and tricks to unlock when using Windows 10, these will help you to get started. Indeed, armed with all of these tips, you can be sure of taking on your daily tasks with a greater productivity than ever before.


