News
Tutorial: how to activate dark mode in Windows 11
Activating dark mode is much easier than you think.

- December 27, 2023
- Updated: July 2, 2025 at 12:20 AM

It’s a fact: we spend many hours in front of the PC and our eyes suffer from it. This is where dark mode comes into play, being one of the most useful features to relieve visual fatigue. If you are a Windows 11 user, you’re in luck: activating dark mode is a simpler and quicker task than you think. In this article, we will show you how to do it step by step.
If you have Windows 10, you will be glad to know that the steps to follow are very similar in both operating systems. To start, we will have to do the following:
Access Configuration
First, we will need to go to Settings. You can do this in several ways:
- Through the start menu itself. Click on the Windows icon that you will find on the taskbar and then select the gear icon to open Settings.
- You can also use the following keyboard shortcut, Windows + I. This will directly open the Settings menu.
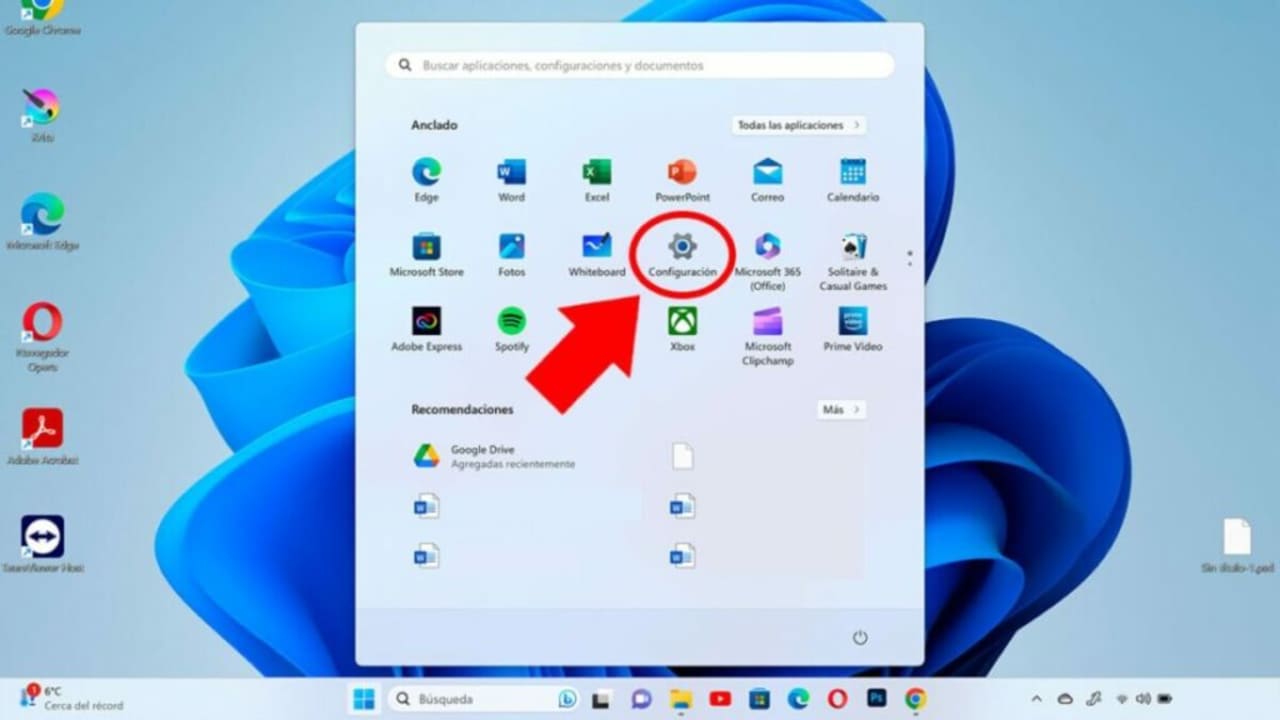
Customization
When you are already inside the Settings menu, you will see several sections on the left side of the screen. Here, you must search for and select the Customization option. As its name suggests, it will allow you to modify various visual aspects of Windows 11.
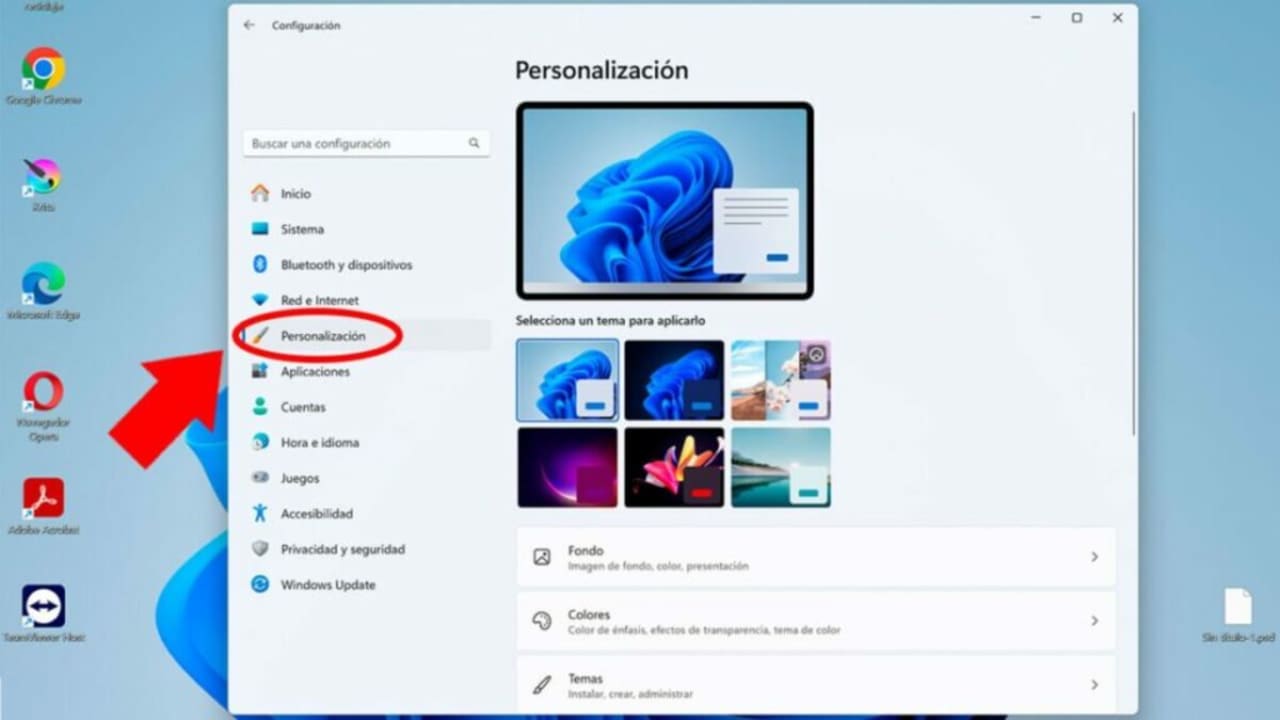
Color selection
Within Customization, click on Colors. From here, you can change the color scheme of the entire system.
Choose Dark Mode
As soon as you enter Colors, you will see the first section, called Choose your mode. Here you just have to choose between Light, Dark, and Custom. The dark mode is activated by clicking on Dark. By doing so, you will automatically change the background of windows, the start menu, the taskbar, and other interfaces to the dark color scheme.
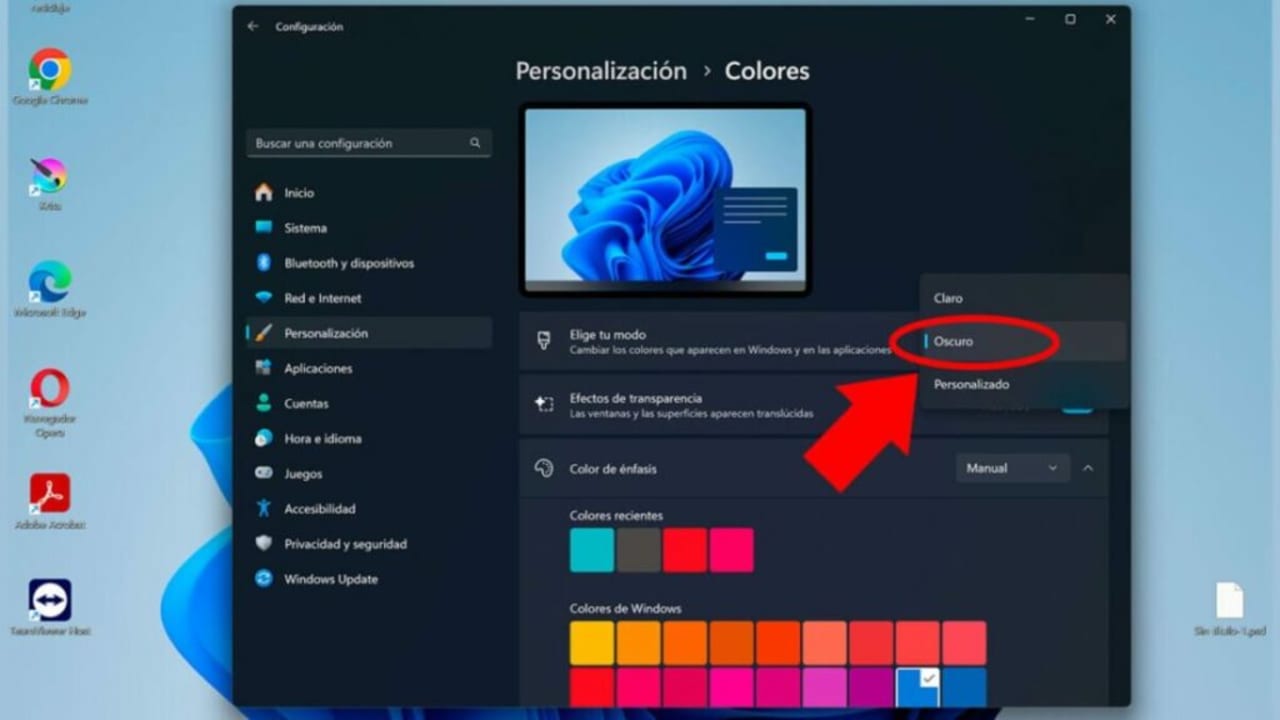
Other additional colors
If you wish, you can further customize the appearance of Windows 11 by selecting specific colors for certain elements. In the same Colors section, you can choose accent colors for the Start menu, taskbar, titles, etc. When you’re done, you don’t need to do anything: Windows 11 will automatically apply the changes you’ve made. Now you just have to enjoy your new Windows environment.
Additional tips
- Some applications may not be compatible with Dark Mode. This is usually the case with programs external to Windows, where you will have to check their own settings.
- Browsers like Chrome or Edge also offer a Dark Mode that you can configure from their own settings.
- You can always complement Windows Dark Mode with a wallpaper that matches it.
- You can also use Windows Themes to apply other types of dark themes. In Themes, you will see a combination of wallpaper, sounds, and colors, which will give a more distinctive touch to your interface.
Artist by vocation and technology lover. I have liked to tinker with all kinds of gadgets for as long as I can remember.
Latest from María López
You may also like
 News
News'Catwoman' not only killed DC in cinema for years. It also destroyed a legendary video game studio
Read more
 News
NewsDisney stopped this adaptation of one of its best animated films. Now it has restarted it
Read more
 News
NewsGame Pass announces the first batch of games for October, including two classic RPGs and the most anticipated action game of the year
Read more
 News
NewsDwayne Johnson and Emily Blunt have a special chemistry on screen, and this classic available on Disney+ proves it
Read more
 News
NewsEA alienates its community again with an overpriced cosmetic pack, this time in skate
Read more
 News
NewsSigourney Weaver was about to not appear in one of the Alien movies, but her director prevented it
Read more