Adobe Firefly Image Model 3: the power in your hands to unleash your imagination

- August 11, 2024
- Updated: July 1, 2025 at 11:04 PM

Adobe continues to race ahead in developing and enhancing its generative artificial intelligence technology. Its new model, Adobe Firefly Image 3, represents the company’s latest endeavor to revolutionize the way we conceive and edit images.
For professional designers, artists, or simply digital art enthusiasts, having powerful and accessible tools is crucial. That’s why Firefly AI‘s features are integrated into a multitude of applications, such as Adobe Photoshop. If you want to know how it works and how you can make the most of it, stay with us.
What is Adobe Firefly Image 3?
The new Adobe Firefly Image 3 model is an advanced artificial intelligence tool designed primarily for generating and manipulating images. This technology has been trained on millions of images to understand and recreate a wide variety of styles, themes, and compositions. Like other generative models, it helps bring our ideas to life in visual form.
The first version of Adobe Firefly was released in 2023, primarily focused on “image and text effect creation.” Since then, Adobe has continuously improved the model, leading to the current version. Compared to its previous iterations, Firefly Image 3 is better at understanding our instructions, generating higher-quality images, and offering more varied alternatives.

How Adobe Firefly Image 3 Works
Adobe Firefly can help you design social media posts, brochures, illustrations, and much more thanks to its Text-to-Image function. You can create prototypes, graphics, or even memes if you wish. If you’re unsure how to start, don’t worry: we’ll first explain how to generate images using the Firefly web app.
- Go to the web app and click on “Text to Image.” This link will take you directly to the Text to Image feature..
- Here, you can go to the text box labeled “Prompt,” where you need to describe in your own words how you want the image to look.
- Firefly will generate four variations. From there, you can go to “General” (found just below) and change the generative model, choosing between Firefly Image 2 or Firefly Image 3.
- You can also specify the type of content you’re looking for, whether something more artistic or a photo-like image. To change it, go to “Content Type” and select between “Art” or “Photo”.
- In “Composition,” you can upload a reference image or use one of the suggestions provided by Firefly.
- Lastly, in “Styles,” you can adjust the intensity of the visual attributes of the image.
- The “Reference” option allows you to create a new image based on an existing one. The reference you upload will not be used to train Adobe Firefly.
You can apply one or more effects from the “Effects” section, where you can choose from options like Beautiful, Bohemian, Eclectic, Futuristic, and many more. You can also tweak other options such as “Color and Tone,” “Lighting,” and “Camera Angle.”

Use Suggestions to Your Advantage
Sometimes, you might get stuck and not know how to communicate what you want to generate with Firefly. To help, you’ll have the “Prompt Suggestions,” a feature that provides recommendations to help you “improve” your prompts.
To use it, first ensure that the “Prompt Suggestions” option is activated (otherwise, you won’t see anything). After that, the process is simple:
- Write at least two words. This will help the system better understand what you want to convey and offer more relevant options based on that.
- After writing the initial words, the system will automatically generate a list of suggestions.
- Choose the suggestion you like best. If none appeal to you, select the “Refresh” icon to see more.
Once you have your prompt ready, click “Generate”; Firefly will do the rest. If you don’t like what you see, you can always try again with different phrases. Once you’ve created your desired image, you have several options: you can edit it, download it, save it as a favorite, or share it on social media. You can also report the result to Adobe if it is offensive.
Remember, to improve your prompts, it’s best to use very simple language and include at least three words. Avoid using words like “generate” and try to be as descriptive as possible. Additionally, you can always work on the results in other Adobe programs, such as Photoshop, Illustrator, or Lightroom.
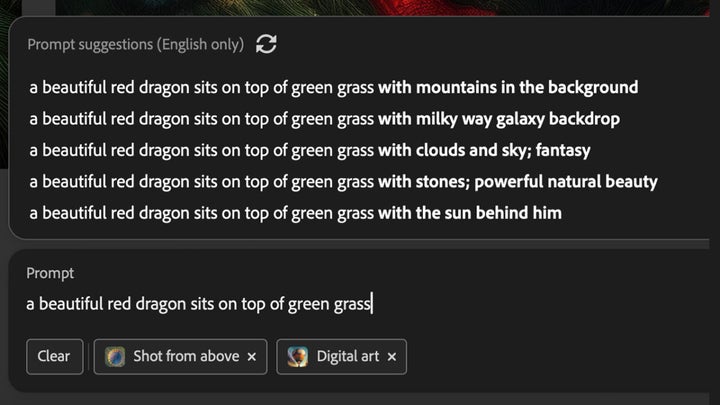
Generative Fill: How It Works
As you can see, Adobe Firefly offers many uses and possibilities. Besides converting text into images, Firefly has another interesting feature: Generative Fill. This allows you to remove objects from images or, conversely, add them.
- As before, use the Generative Fill feature from the Firefly web app. From there, upload an image or select one from the sample gallery.
- Select “Remove” and paint over the elements you want to eliminate from the image. Then, click “Remove” again.
- Firefly will then offer several image options without the objects you’ve chosen to remove. If you’re not satisfied, select “More” to create additional variations.
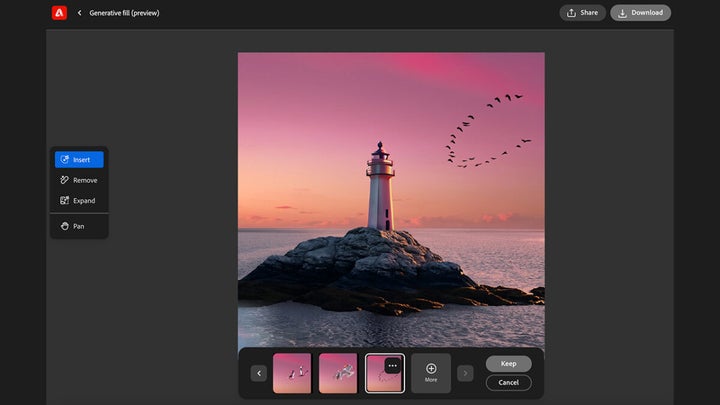
Artist by vocation and technology lover. I have liked to tinker with all kinds of gadgets for as long as I can remember.
Latest from María López
You may also like
 News
NewsThe biggest rumor about the new Harry Potter series on HBO is false
Read more
 News
NewsThe 5th season of Stranger Things will explain what the feared and mysterious Upside Down is
Read more
 News
NewsMeghan Markle returns to acting 8 years after leaving Suits
Read more
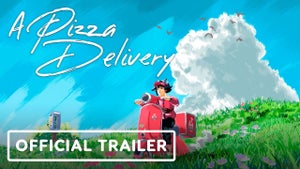 News
NewsThe latest trendy video game is about being a pizza delivery person… and it's pretty cool
Read more
 News
NewsJennifer Lawrence shares details about the steamiest shoot of her career alongside Robert Pattinson
Read more
 News
NewsThe fairest smartphone in the world arrives in the United States with a big "but"
Read more