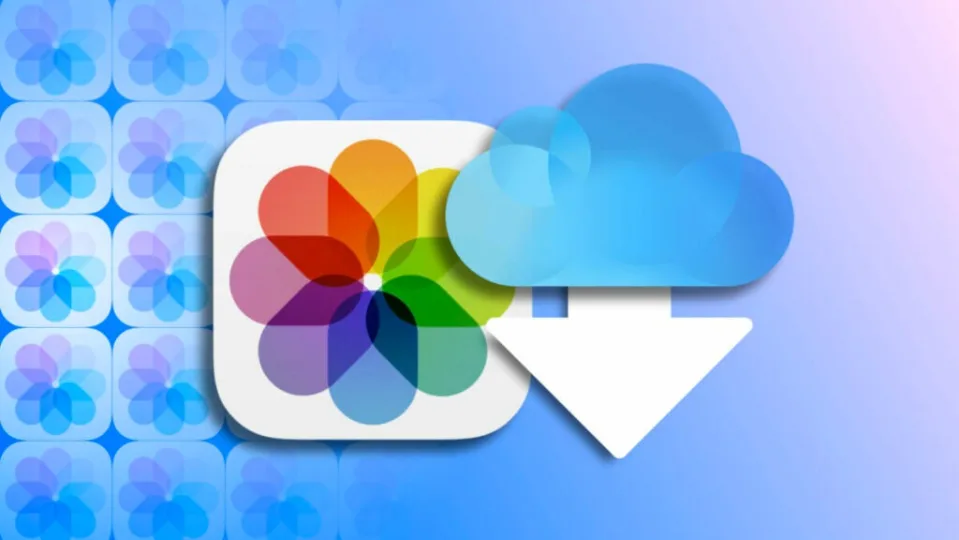Apple has simplified the way we manage our photos and videos to the minimum expression thanks to the synchronization through iCloud. The Cupertino company’s cloud service allows us to access our content on any Apple device at any time, and as long as we have an internet connection we can access it directly from the iCloud website. Whether to use it as a backup or simply to know that we will be able to access offline or to free up space on the iPhone, there may be situations where we need to download all our photos from iCloud to our Mac or PC. Let’s take a look at how to do this.
How to download all iCloud photos on our Mac using the Photos app.
The process of downloading all our photos from iCloud is very simple thanks to the Photos application that comes installed on all our Macs. An application that not only allows us to view and organize our photos, but also allows us to download them to the internal storage of the computer to access them whenever we need them.

To do this, we will first open the Photos application. Let’s make sure that in the left sidebar we enter the Photo Library section. Once there, we will see that all our photos synced with iCloud appear. Now we just have to download them. We are not talking, as might be usual, to configure the app to keep the original copies of the photos, but to be able to have them outside the same app.
To do this we simply press Command (⌘) + A to select all the elements. Then in the File menu we choose Export X elements. We choose the format -usually PNG or even HEIC if we are only going to use the photos on the Mac-, the quality of the videos, if we want to include the location information and then we tap Export. Select the folder where to save the photos and click Export again.
Whenever possible, this is the best way to download content from iCloud. The reason is simple, going through the Photos app keeps all the information in the form of metadata. With this we will ensure that the dates the photos were taken, locations and other key elements to maintain order in the photo library are present.
How to download all photos from iCloud to our PC by syncing them with Windows.
For PC users, the process is a little different, although it has a clear equivalence. To download all the photos from iCloud, you can use iCloud for Windows, an app that we can download from the official Apple website and that allows us to synchronize different content from our Apple ID with the computer.
Once installed and logged into the iCloud account, simply go to ‘Options’ next to ‘Photos’. Make sure that the ‘iCloud Photo Library’ option is enabled. With this the photos will be downloaded to the PC, in the specific folder and we will be able to copy or drag them to other locations as we would do with any file.
How to download all iCloud photos to our Mac or PC using icloud.com
Instead of using the Photos app or the Windows sync function, we can also download our photos directly from iCloud.com. All we have to do is log in, go to Photos, select the ones we want and tap the Download button.

However, this system can be the slowest, since depending on the connection speed we will have to select groups of photos manually. In addition, it is very possible that we lose much of the metadata of the same.
How to download all iCloud photos on our Mac or PC directly from the Apple ID
So, if we need to download from the Internet, a more efficient option than the above, available for both Mac and PC users, is to download all our data through the Apple ID page. A process that not only allows us to download all our photos, but also other data such as contacts, calendars, files, notes, etc.

To use this system, we go to the Apple ID data management page and log in with our Apple ID. Once inside we select Request to download your data. Then we select the Photos section – and any other data we want to download. We click Next and select the maximum file size we prefer. Finally, click on Request Download.
After about a week, we will be able to download all our photos from the link that Apple will send us by mail. The files will be downloaded in ZIP format, divided so as not to exceed the maximum file size requested.
And with that we will have all the photos from iCloud on our Mac or PC. Yes, there may be some other way to achieve the same goals, such as using AirDrop from the iPhone, but clearly these are the ones that best ensure that the process is simple, efficient and that no data is lost along the way. A few clicks and you’re done.
Some of the links added in the article are part of affiliate campaigns and may represent benefits for Softonic.