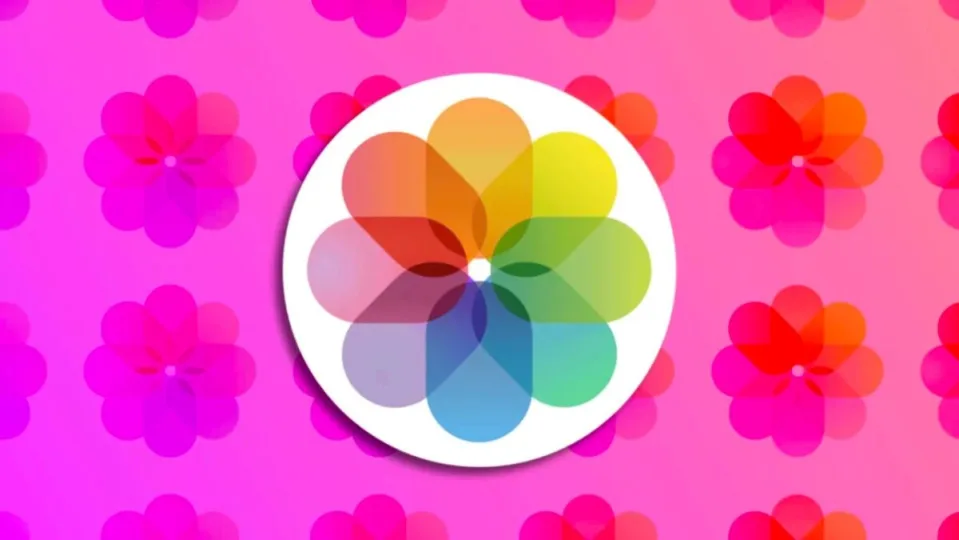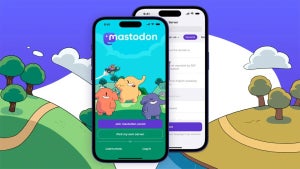The Photos app that is present on all our iPhone or iPad is much more capable than it seems at first glance. When it comes to videos, the app can offer us several tools that allow us to rotate, crop, correct color, apply filters, etc. in a very intuitive and comfortable way.
To edit a video, the first thing we need to do is open the Photos app and locate the clip we want to edit. The easiest way is to go to the Photos tab, in the bottom left corner, and open the desired photo. Once we have the photo on the screen, we touch the Edit button located in the top right corner of the screen. If necessary, we wait for the image to download.
Video editing tools
Once here we have several tools at our disposal, let’s go through them one by one. At the bottom of the screen (to our left in the case of an iPad) we find four buttons that allow us to switch between the different editing tools.
From left to right we find the video trimming tool, called Video, which is displayed with the icon of a camera. Next is the Adjust tool, represented by a rotating control surrounded by small marks and that allows us to adjust brightness, white balance, saturation, etc. In third position we have Filters, represented by three intersecting circles and that allows us to apply different filters to the photo. And, finally, we find Crop, indicated with a crop icon and two little arrows around it.
Accessing the different tools is as simple as touching them. A yellow dot below one of them shows us which tool we are in.
First tool: Video
With this tool we can perform three actions: trim the end of a video, trim the beginning of a video, mute a video.
Muting a video is very easy, simply tap the speaker-shaped button at the top of the screen. If the speaker is yellow, the video has sound, if it is gray and crossed out with a bar, the video is muted.
Cutting the beginning and end of a video is as simple as dragging the “<” and “>” arrows to the right and left of the thumbnail that appears at the bottom of the screen. The part that is highlighted in yellow will be the part that we will keep from the trimmed video.
Second tool: Adjust
The adjustment tool offers us many options, all of them appear at the bottom on our iPhone (or on the right side on our iPad). We see a collection of round icons, each one of them is an adjustment, for example: exposure, highlights, contrast, brightness, black point, saturation, vibrance, etc.
To act on the video, we touch the setting we want to apply and use the slider to decide how much we want to apply the adjustment. The settings we use have a ring-shaped indicator around them that allows us to know the amount of application depending on how full it is.
Let’s pay special attention to the adjustment marked with a magic wand: the automatic adjustment. This combines all the others and, like the others, we can use the slider to vary its strength.
From left to right, in the image, we find: the button for automatic adjustment, a positive value adjustment in use, a negative value adjustment in use (and lower than the previous one), a deactivated adjustment (when touched) and an unused adjustment.
Third tool: Filters
In this section we have several preset filters. We find vivid, warm vivid, cool vivid, dramatic (also warm or cool), mono, silver and noir. To apply them, just touch them. We can also choose the first one, Original, to not apply any filter. Once we choose the filter to apply, the slider will allow us to adjust the amount in which we do it.
Fourth tool: Crop
This tool allows us to perform seven actions: cropping the video (reframing it), cropping it following a specific ratio such as 1:1, 9:16, or 3:4 among others, flipping the image, rotating it, correcting its leveling, correcting the horizontal perspective and correcting the vertical perspective.
To correct the leveling, horizontal perspective or vertical perspective, we touch their corresponding icons (which we find in this order) and use the slider to make the adjustment.
Rotating the photo is as easy as tapping the square with a right arrow that appears at the top of the screen. To flip it (mirror effect), tap the triangular button with a horizontal arrow above it, which is located next to it.
Finally, to crop and reframe the photo, simply drag its four corners. If we want a specific proportion in this crop, we can touch the icon in the form of squares at the top right of the screen, when we do this we will see at the bottom a list of proportions (1:1, 9:16, 8:10, etc.) and we choose any of them. Then we choose whether we want a vertical or horizontal orientation by touching the respective buttons next to the proportions and, if necessary, we drag the corners to crop the content. We can also use the Original proportion to maintain the original one of the photo we are editing or Free which allows us to crop without any restrictions.
At any time we can tap the Automatic button at the top twice in a row to return to the original trim.
Undoubtedly, the Photos app is the easiest way to edit videos on our iPhone or iPad. Just like when taking 48 MP photos or backing up photos and videos, it is clear that there are more powerful alternatives with more options, but for many, the balance between power and ease of use of the Photos app sets it apart from the rest.