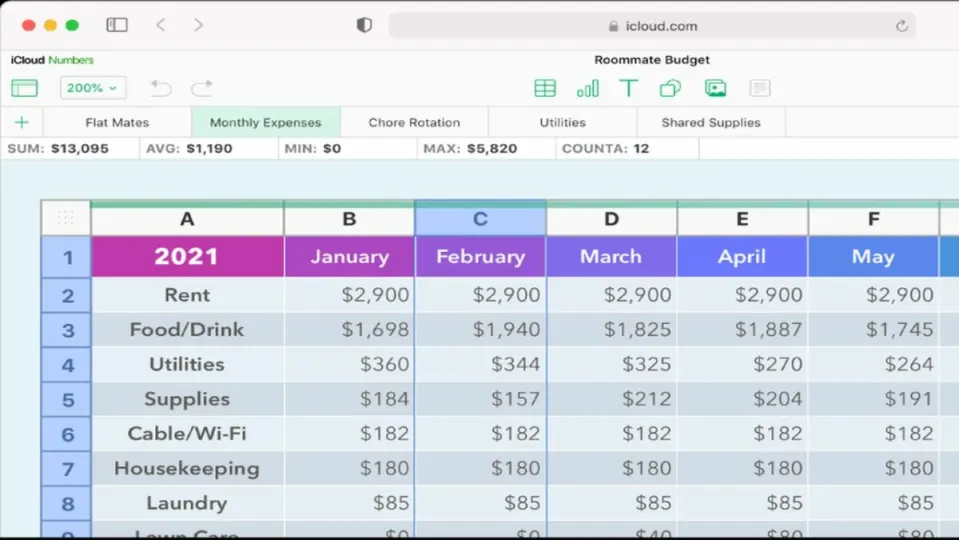Numbers is a spreadsheet app developed by Apple. It lets you create customized spreadsheets using powerful built-in templates, formulas, and functions.
In Numbers, functions are individual operations, like SUM to add a group of numbers or CURRENCYCONVERT to compare currency values using online data. Formulas combine functions into equations that can help you manipulate aspects of your data to extract useful information. Functions can be mathematical, statistical, logical, textual, financial, etc.
Here are five simple Mac Numbers functions that you can start using today.
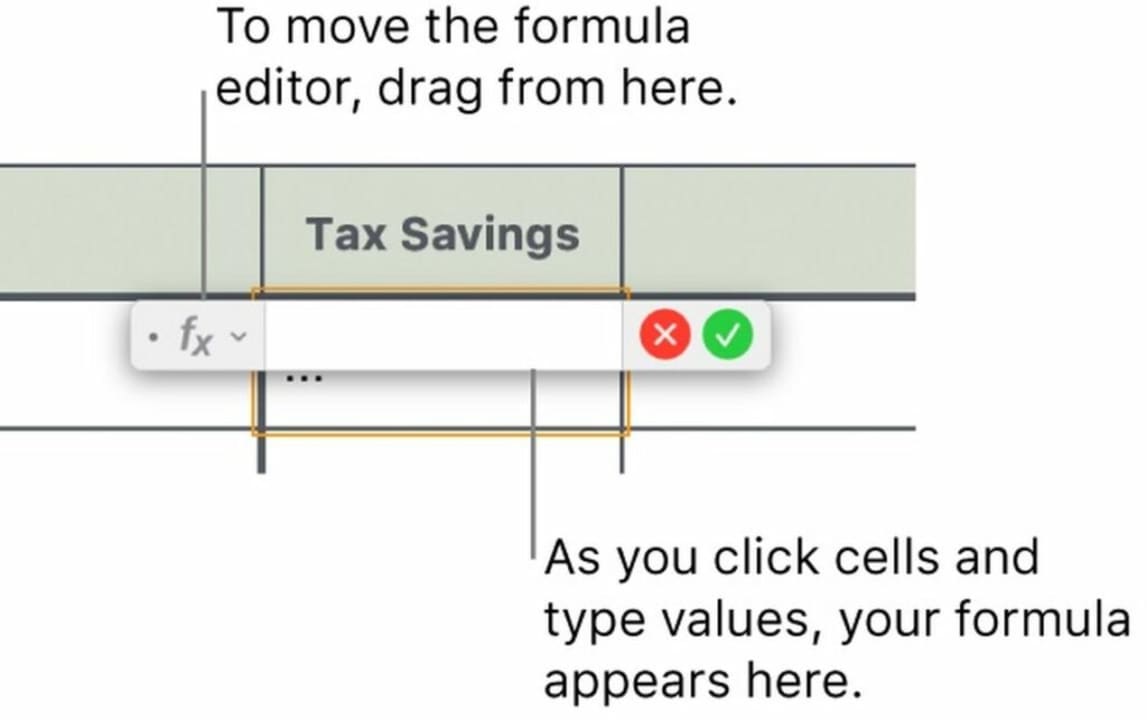
Use AVERAGE to find the mean of a collection of numbers
AVERAGE is one of Numbers’ simplest and most practical functions. To find the average value in your collection, start by typing =AVERAGE into any cell. The equal sign tells Numbers that you’re using a function.
Next, select the cells where you want to find the average value. You can select a column, a row, or a whole block. That collection’s average number will now appear in the cell where you wrote the formula.
Use comparison operators to compare values
Comparison operators are single-character functions that let you check if the values in multiple collections are equal or not equal and determine which is greater than or less than the other. This can be practical when you want to compare income, expenses, sales, etc.
Numbers uses six comparison operators:
• Equal to: =
• Not equal to: <>
• Greater than: >
• Less than: <
• Greater than or equal to: >=
• Less than or equal to: <=
These functions will compare numbers arithmetically, times and dates chronologically, durations by length, and text strings lexicographically, where < means text that comes earlier in the string and > means text that comes later. When you compare Boolean values, TRUE will be greater than FALSE.
Use IF to perform a simple logical test of a value
The IF function tests a value and returns one answer if it meets the criteria you provide and another answer if not.
In Numbers, IF requires three arguments encased in parentheses, each separated by a comma. The first argument is the expression, and the second and third arguments specify what to do if that expression is true or false.
The expression argument can be any logical or mathematical classifier. You can use comparison operators here, like IF(A2>A3).
Next in line, the true argument is what you want the formula to return if the tested value meets your criteria. It can contain any text, number, or function that you specify.
Finally, the false argument is what the formula will answer if the expression turns out to be false. It can also be a text answer, a number, or another function. If you’d like your true or false arguments to display text, put what you’d like to say in quotes.
A complete IF formula might be something like: IF(A2>A3,“Yes”,”No”). This would print Yes in the cell if the value in A2 is greater than the value in A3 or No if not.
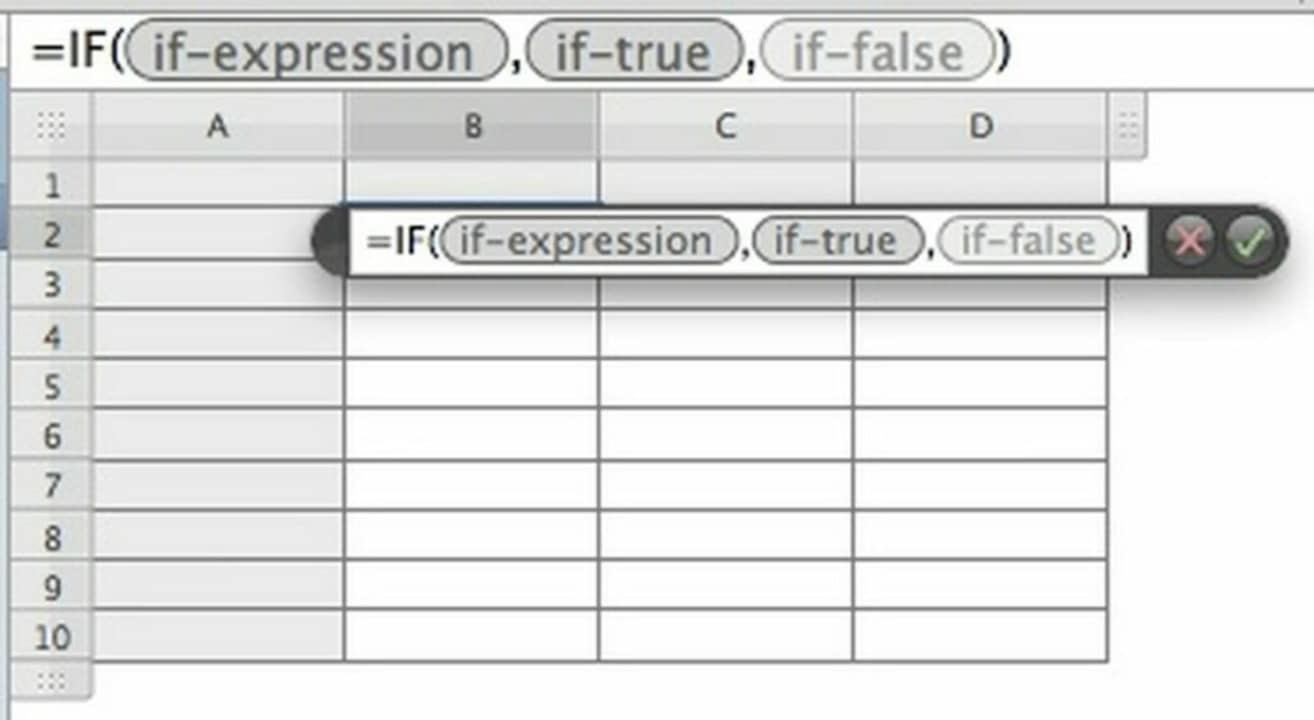
Use MAX and MIN to find the smallest and largest values
If you want to find the biggest or smallest value in a collection, you can use MAX and MIN.
Start by typing =MAX or =MIN into an empty cell. Next, select any row, column, or block of cells. MAX will display the biggest value in the collection, and MIN will display the smallest. You can also use this function together with others, such as IF(A2=MAX,”You win”,”You lose”).
Use CONCATENATE to combine data
CONCATENATE is a function you can use to combine data from two different sources into one cell. It works with both text and numbers.
This function can be helpful when you want to, for instance, output someone’s full name by combining data from two different cells containing their first and last names separately.
Type =CONCATENATE into any cell, and then click on the first cell you want to combine. Next, type a comma, and then click on the next cell in your combination. The formula will concatenate the data from the first and second cells and display them both together. You can concatenate any number of cells.
You can also add text in quotes to your combined values to make a coherent sentence out of raw data. For example, if you have a person’s first name in A2, their last name in A3, and their age in A4, the string CONCATENATE A2,” “,A3,“ is ”,A4,” years old.” will show something like: John Johnson is 52 years old. Note the spaces in quotes that we use to separate the values.
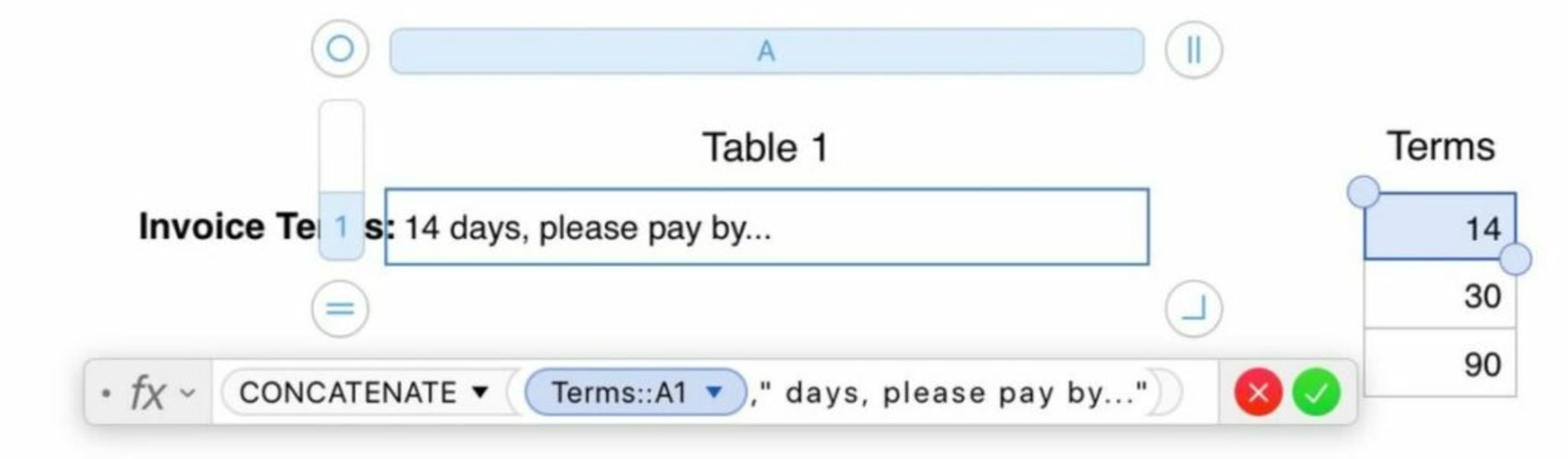
Numbers’ functions are shortcuts to simplify your data processing
Although you could probably add, subtract, and multiply a few cells manually, once you accumulate enough data, even simple operations can quickly get complicated and repetitive. By using functions to create formulas, you can put away your calculator and let Numbers do the hard work for you.
If you’d like to see where Numbers ranks in our list of Mac spreadsheet apps or check out some alternative programs in Softonic’s top spreadsheet apps for Mac.