News
iOS 17’s Contact Poster: Step-by-Step Guide to Customizing and Personalizing Your Contacts
Calls take on another dimension.
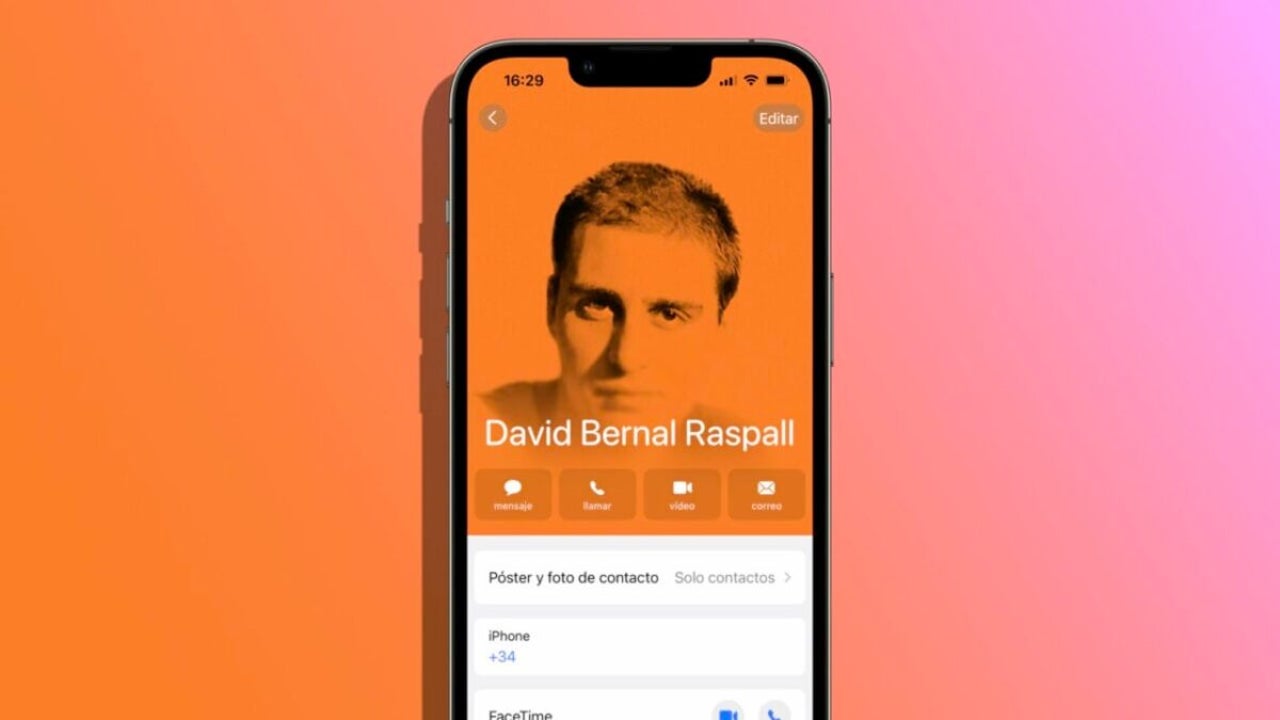
- June 9, 2023
- Updated: July 2, 2025 at 1:58 AM
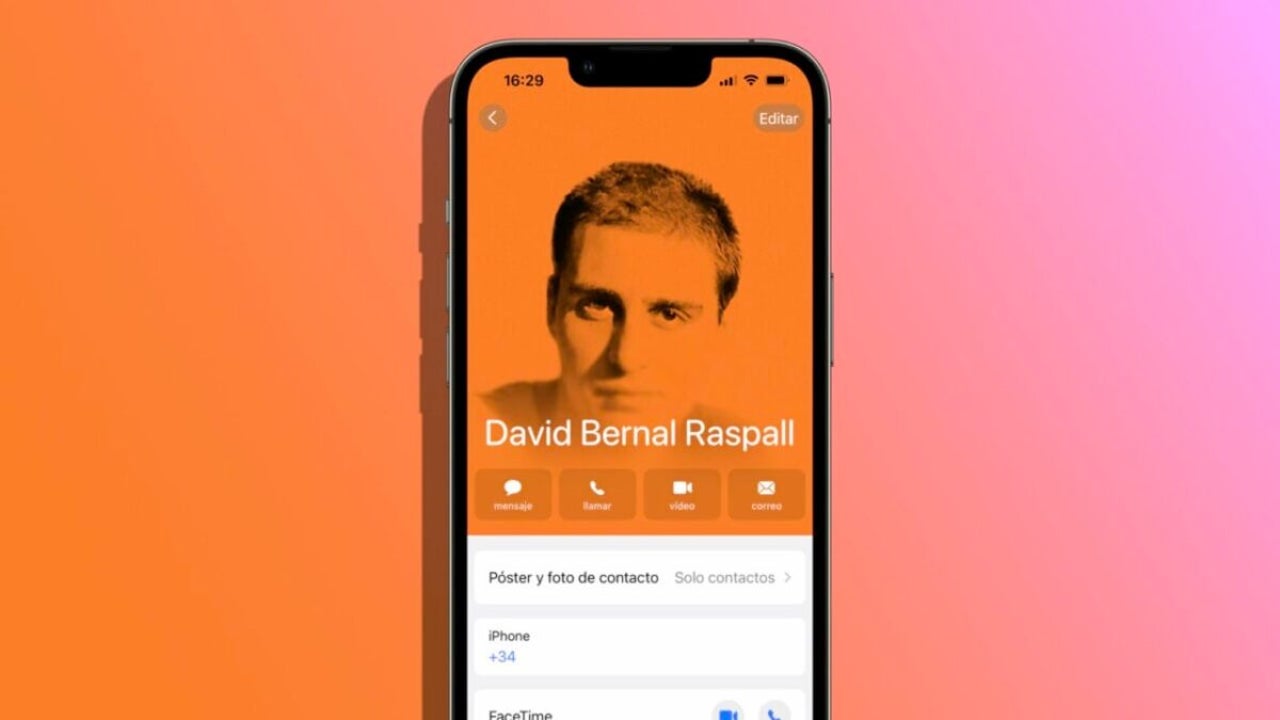
One of the most striking features that comes with the latest version of Apple’s operating system, iOS 17, is the ability to customize our contact cards. Known as “Contact Posters,” these cards allow us to express ourselves in a unique way, completely changing the aesthetics of incoming calls, which is their main highlight, as they appear on the screen of the person we are calling.
A way to introduce ourselves before they answer the phone
Some of us are very meticulous about our contact book. We put a photo, carefully note the full name, and make sure everything is in order. But do others do the same when they call us? With iOS 17, that won’t be a concern because we will be responsible for how we present ourselves.
Customizing our contact poster is incredibly simple. Once our iPhone is running iOS 17, here are the steps to follow:
- Open the Contacts app on our iPhone.
- Scroll to the top and tap on our own card.
- Tap Edit.
- Tap Edit again at the top, below the poster.
- Choose Customize or tap the “+” to create a new poster.
- Decide whether to use the camera, a photo, a Memoji, or a monogram.
- After selecting the photo or choosing the Memoji, we can make adjustments. For example, tap the bottom-left button to change the background color or the bottom-right button to change the photo, monogram, or Memoji. If we choose a photo, note that we can swipe left and right to switch between different photo styles, backgrounds, and other effects.
- We can also tap our name to adjust the color, font style, and font weight. Once done, simply close that menu to continue.
- Tap OK.
- Press Continue.
- This is where we can configure our contact photo. We can crop a part of the poster we just created or select a custom photo, as we would normally do.
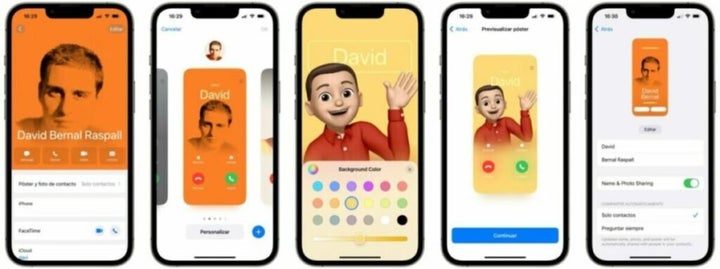
Just as we can customize our contact poster to be displayed on the phones of the people we call, we can also do the same for our own contacts. Following the steps we just saw, but selecting a different person in step two, we can configure how the screen will appear when we call someone or when they call us.
If we personalize a contact’s poster and later that contact configures their own poster, we will still have the final say in what we see. Therefore, the poster and profile picture we have chosen will be displayed when that person calls us or when we call them.
Apple has always emphasized user privacy, and contact posters are no exception. The image we choose for our poster will only be shown to the people we have saved in our contacts if we configure it that way or only to those we manually approve. Similarly, if you decide to personalize someone’s poster in our contact list, only we will see the design we have created. This way, we can feel free to express ourselves without worry.
Contact posters, while iOS 17 invites us to register our mood, transform incoming and outgoing calls into a much more personal and expressive experience. Now, every time we make or receive a call, we see much more than just a small contact photo. It’s a fun way to give something so ordinary a new dimension.
Some of the links added in the article are part of affiliate campaigns and may represent benefits for Softonic.
Architect | Founder of hanaringo.com | Apple Technologies Trainer | Writer at Softonic and iDoo_tech, formerly at Applesfera
Latest from David Bernal Raspall
You may also like
 News
NewsThe game from the former Rockstar boss has not only been a commercial failure, but it was also a management disaster
Read more
 News
NewsThe director of Arc Raiders confirms where their success comes from: they have done the exact opposite of Marathon
Read more
 News
NewsLana Del Rey could be involved in the upcoming James Bond video game
Read more
 News
NewsThe new game from the creators of Shovel Knight has a parry, but they were not inspired by Sekiro
Read more
 News
NewsThe sequel to the acclaimed horror film by Stephen King's son is a box office hit worldwide
Read more
 News
NewsDirector Kelly Reichardt presents her new film, which promises to redefine heist movies
Read more