How To
How to Fix Ethernet Connected but No Internet
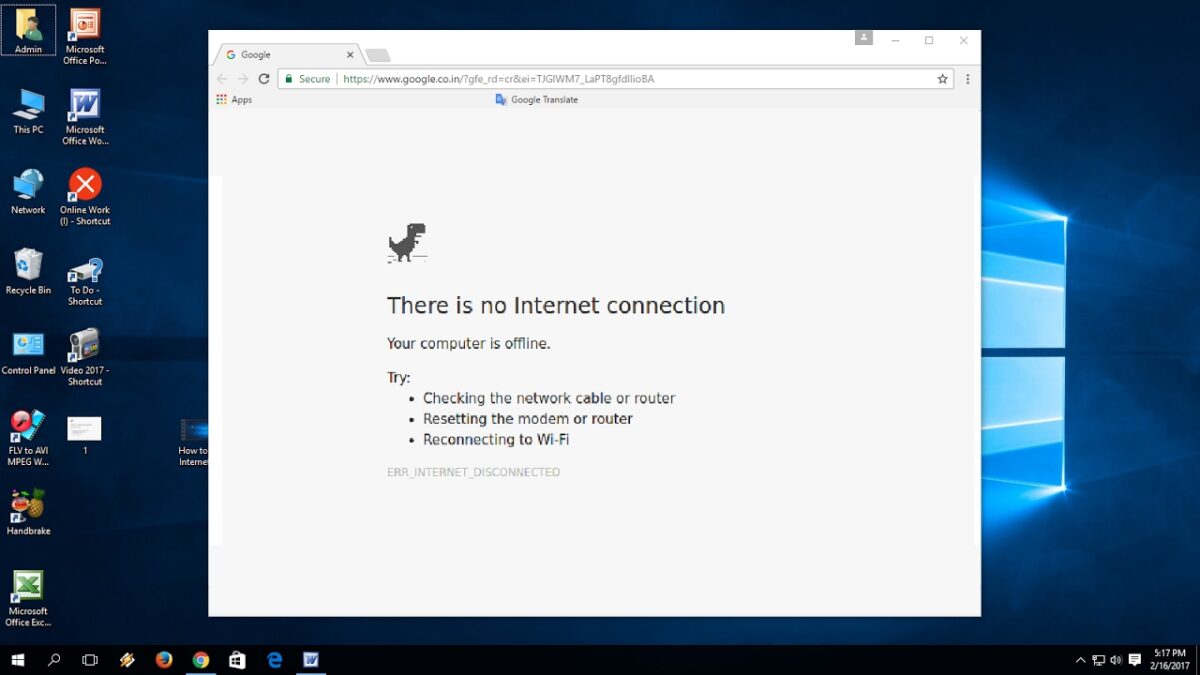
- September 9, 2010
- Updated: July 2, 2025 at 9:10 AM
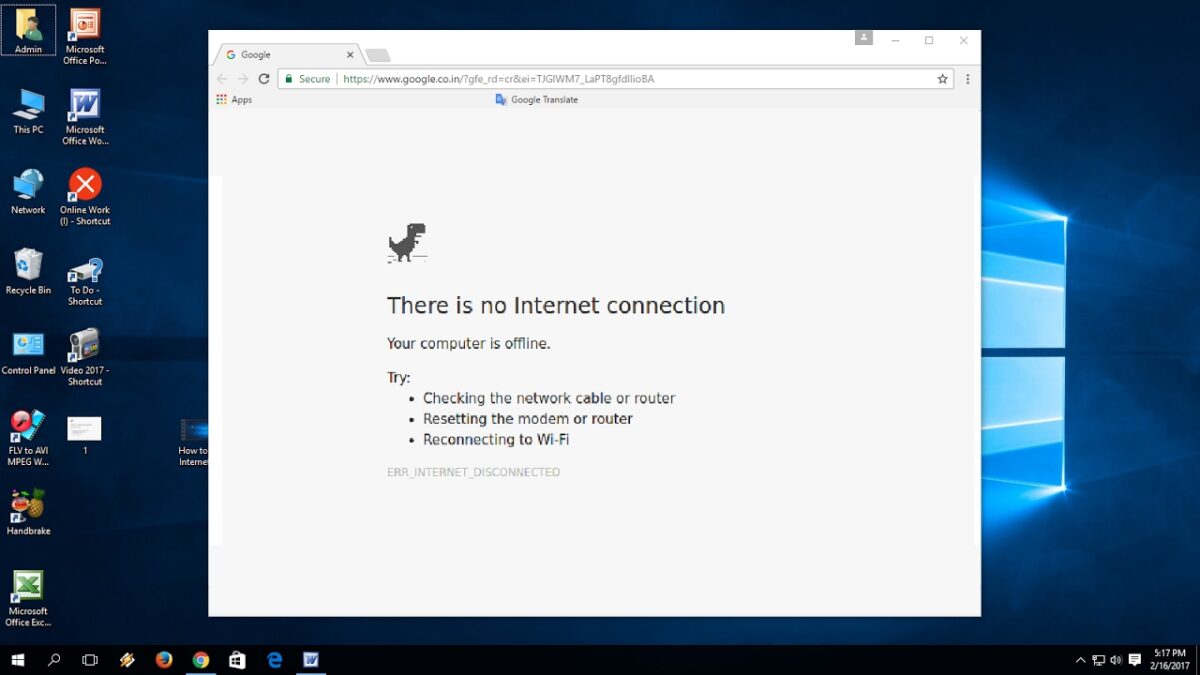
The ethernet is the most popular way of establishing a local area network (LAN) and connecting the network to the internet. It is very popular in offices and buildings with many staff connected on the same network.
Unfortunately, connecting to the internet via ethernet can sometimes be problematic and give errors that need to be resolved before you can safely connect to the internet once more. In this article, we will be exploring some of the internet-related issues of working with the ethernet and how you can solve them.
Ethernet Not Working, but Wi-Fi Is?
This can be an extremely frustrating issue to come across. There is internet access; otherwise, the Wi-Fi would also not be working. This means there is an issue with your ethernet. However, that doesn’t narrow down the problems. This is because you could be getting this error for several reasons.
There might be an issue with your ethernet cable, the modem, the hardware on your computer, your operating system, or maybe just a random bug. To fix this issue, you would first need to check each of these components for problems.
Ethernet Cable Connected, but No Internet
If your ethernet cable is still connected, but you still don’t have access to the internet, there can be a whole host of problems causing the issue. There are five steps that you can take on your computer before diagnosing and fixing the issue. Here are five things to check first before continuing to fix your ethernet connection.
- Try using another port on your router.
- Ensure that the network card driver is up to date.
- Turn off antivirus and firewall settings temporarily.
- Make sure the ethernet cable is enabled on your device.
- Check that the cable is secure and undamaged.
After you’ve checked all five of these items off of your list, there may be a more severe issue underfoot. For these, you’ll need to use a diagnostic tool to identify the issue.
How to Fix Ethernet Connected but No Internet on Windows 10
Network issues seem to be a common occurrence on Windows computers. Luckily, for a common problem, there is usually an easy solution. If you’ve already tried all five of the above recommendations and you are still not able to connect to the internet, follow the steps below to fix your ethernet connection.
Step 1: Navigate to Network Connections
Click on the Start button on your Windows computer. In the list that appears, select ‘Network Connections.’
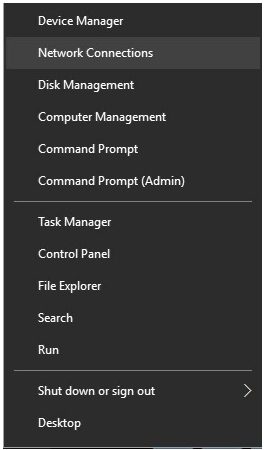
Step 2: Right Click on the Ethernet Connection
In the new window, you will see all of the network connections available on this computer. Check that the ethernet option says that it is enabled.
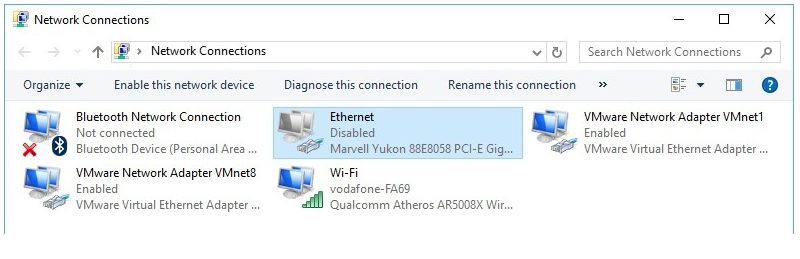
Step 3: Click Enable in the Drop Down List
If the ethernet is not enabled, right-click on it and then select ‘Enable.’ This might completely fix the issue. If it doesn’t, move on to step four.
Step 4: Click on Diagnose This Connection
If the internet is still not available, you’ll have to use the diagnostic tool. In the top ribbon of the window, click on ‘Diagnose this Connection.’
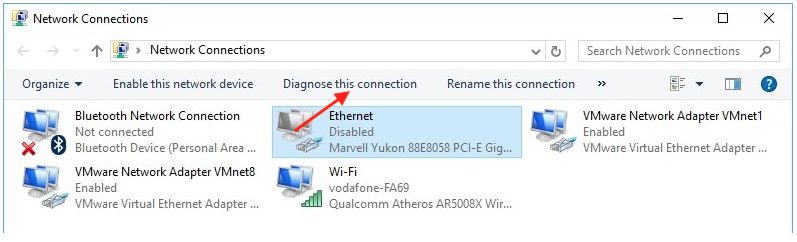
Step 5: Make Any Suggested Changes
Wait for your computer to diagnose the connection. This may take some time. Once the system returns with the results, make sure you address them to get an active internet connection once more.
How to Fix Ethernet Connected but No Internet on Mac
The process of diagnosing a network issue on Mac is much more straightforward than on Windows. Once you’ve made sure to check the cables and network and the internet still isn’t working, follow the steps below to see what the issue is.
Step 1: Go to ‘Network’ Settings
Click on the Apple log in your menu and select ‘System Preferences’ and then ‘Network.’
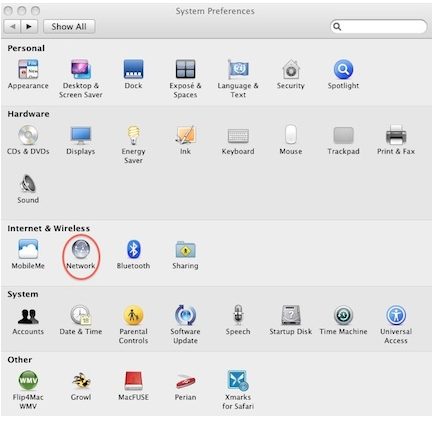
Step 2: Check Status
A new window will open up, showing the status of all current networks. Check the status of the ethernet connection here.
Step 3: Click on ‘Assist Me’
With the ethernet connection selected, click on ‘Assist Me’ and the bottom of the window for more guidance.
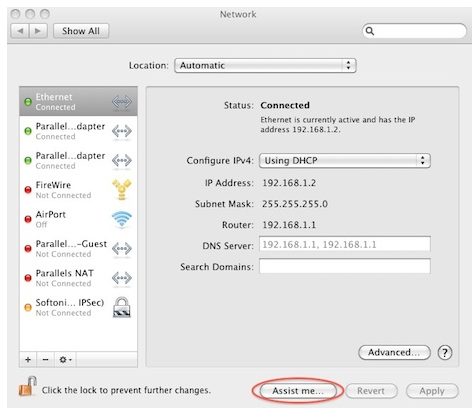
Step 4: Select ‘Assistant’
In the notification window that pops up, click on ‘Assistant.’
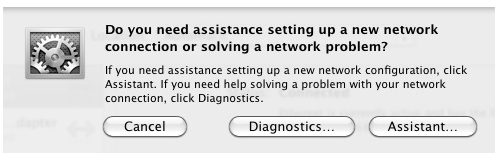
Step 5: Select ‘Ethernet’
The Connection Assistant will then proceed to ask you what you would like to check. In this menu, you can click on ‘Ethernet’ to run a diagnostic on the network.
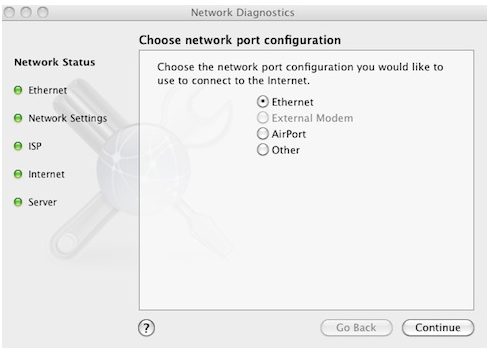
Step 6: Address Any Issues
The diagnostic tool will run the test and return with a response. After addressing any issues picked up by the diagnostic tool, your internet connection should be restored.
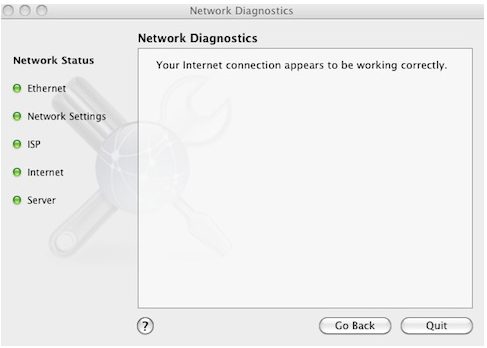
Latest from Leri Koen
You may also like
 News
NewsJames Gunn clarifies the future of Harley Quinn after years of being a DC icon
Read more
 News
NewsSouth Korea has grown in streaming much more than expected. They have to thank themselves
Read more
 News
NewsOne of the most controversial (and brave) artists in history will have her own biopic
Read more
 News
NewsWe have been waiting 15 years for the end of one of the best mangas in history. And now, finally, it is going to arrive
Read more
 News
NewsThunderbolts is coming to Disney+ sooner than you thought: This will be the release date on the platform
Read more
 News
NewsFirst look at the highly anticipated series of the world's most famous thief
Read more