How To
How to password protect your files
- April 15, 2008
- Updated: July 2, 2025 at 9:32 AM
 If you are looking to protect your files from anyone else who might use your computer, there are different possibilities you can choose from. An easy option is to use the embedded function present in many software applications. Every Office application for example, from Word to Access, includes the possibility to password protect a document by simply writing a password in the Tools > Options > Security menu item. If the application you are using doesn’t have this feature, you can always put it in a password-protected archive file (.ZIP or .RAR, for example), using your favourite compression program. However, if you use that file frequently it surely is not the most convenient solution. If this is the case you can consider using a specific program:
If you are looking to protect your files from anyone else who might use your computer, there are different possibilities you can choose from. An easy option is to use the embedded function present in many software applications. Every Office application for example, from Word to Access, includes the possibility to password protect a document by simply writing a password in the Tools > Options > Security menu item. If the application you are using doesn’t have this feature, you can always put it in a password-protected archive file (.ZIP or .RAR, for example), using your favourite compression program. However, if you use that file frequently it surely is not the most convenient solution. If this is the case you can consider using a specific program:
Free Hide Folder – is a powerful free tool to protect and hide sensitive folders on your computer. The invisible files can only be opened through the application’s file manager.
AxCrypt – is an excellent free encryption utility that enables users to encrypt all files within a folder and not allow those files to be viewed without a passphrase.
WinCry – is a freeware utility that enables your files to be encrypted and it offers secure deletion, as well as other helpful methods of protecting your files.
If what you are looking for is a secure place to write your secrets, have a look at myDiary, where you can write down your daily thoughts and lock them up, just like one of those old-fashioned secret diaries.
You may also like
 News
NewsThe end of the season of the best superhero series returns to deliver its great surprises
Read more
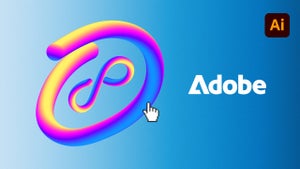 News
NewsInteractive 3D Mockups: De Illustrator a AR
Read more
 News
NewsThe best game of The Lord of the Rings receives an expansion that adds 20 more hours of gameplay
Read more
 News
NewsNo Man's Sky receives an update that prepares you for Halloween
Read more
 News
NewsJeremy Strong is convinced that his Zuckerberg will be completely different from Jesse Eisenberg's
Read more
 News
NewsSeason 1 of Battlefield 6 is almost here and these are some of its new features
Read more