How To
How to screenshot on Android
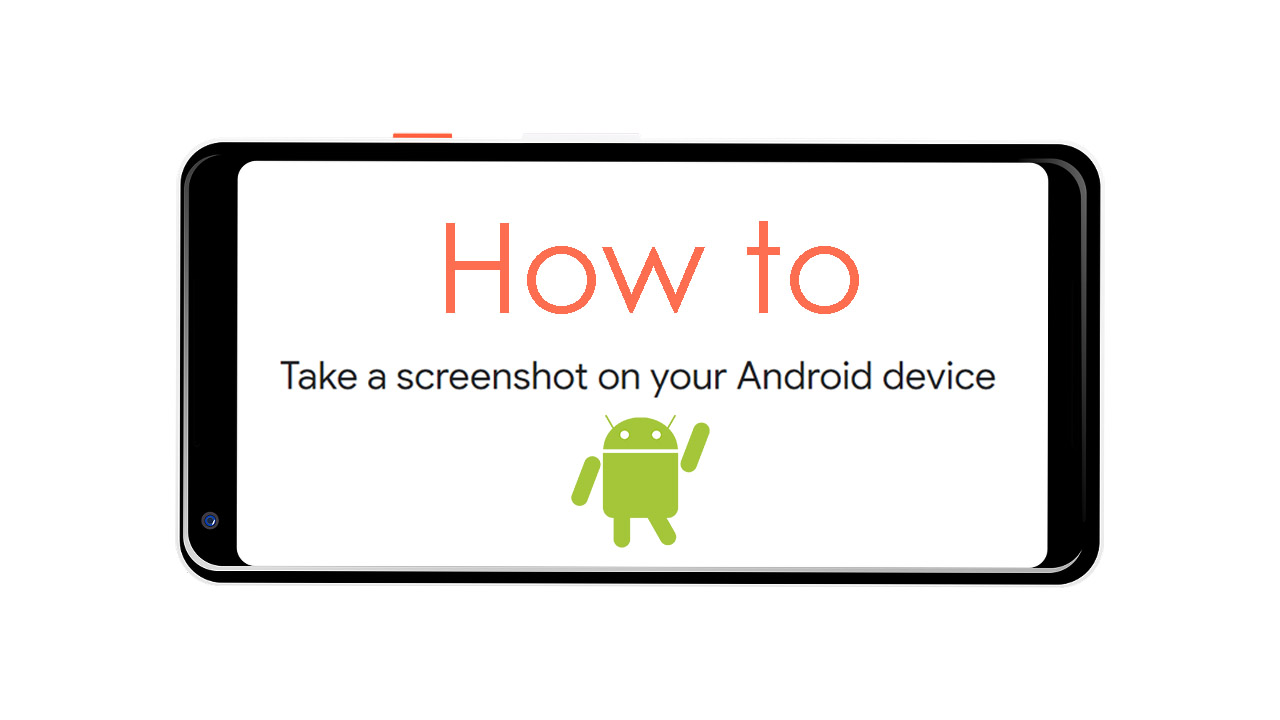
- March 29, 2019
- Updated: June 16, 2025 at 10:20 PM
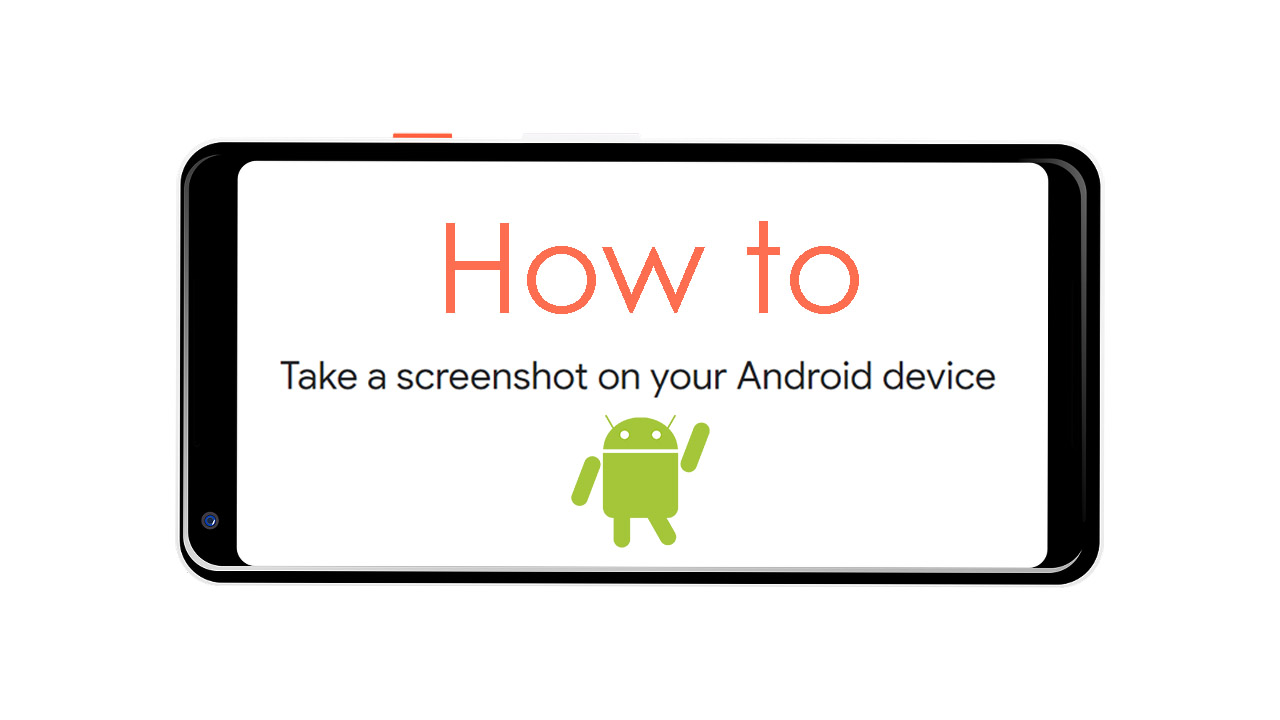
Snapping a quick screenshot on your smartphone has become an essential skill in the 21st century. It can be a little confusing to pull off, however. In this tutorial, we’re going to concentrate on Android smartphones so let’s have a look then at how to take screenshots on Android phones.
Definitive guide to taking screenshots on your Android phone

Taking screenshots used to be a more complicated affair as different versions of Android had different methods. Fortunately, since most Android smartphones now have Android 4.0 (Ice Cream Sandwich) or later, the method is now pretty standard across all devices. Now, there are two very similar methods available for grabbing Android screenshots.
How to take a screenshot on Android
1. Ensure the screen you want to capture is open on your device.
2. A) Hold the power button down until a small menu appears. Then hit Screenshot.
B) Hold the Power button and Volume down button at the same time until you see your phone capture the screen.
3. Your phone will capture the current screen and you should see a notification at the top of the screen telling you the screenshot has been saved.

Once you’ve taken your screenshot, Android gives you a few options about where to go from there. You can view or edit your screenshot, save it to your device, or share it it with your friends.
How to view your screenshots
Immediately after you’ve taken your screenshot you need to tap the Screenshot capture icon in your notification tray to open it.
If you have dismissed the capture notification, you will have to access your Screenshots folder to see the screenshot you’ve just taken. This is where you’ll also be able to see all of the screenshots you’ve ever taken.

To view all of your screenshots you need to open the Google Photos app on your phone.
Once it is open, hit the menu button, which looks like three horizontal, parallel lines.
You then need to open Device folders and then Screenshots.
How to edit your Android screenshots
If you’re running Android Pie, you’ll have a very handy way of editing your screenshots baked into the operating system. Pie allows you to edit screenshots as soon as you take them. The Screenshot capture notification will have an Edit button and clicking it will give you the chance to crop your screenshot and draw on top of it.
 If you haven’t got Android Pie, you’ll have to follow the instructions laid out below:
If you haven’t got Android Pie, you’ll have to follow the instructions laid out below:
Open the screenshot you wish to edit using the view screenshot instructions laid out above.
Hit the Edit button, found bottom center left of the screen.
How to share your screenshots
Again, you’ll be given the option to share the screenshot you’ve just taken in the screenshot capture notification you receive after grabbing every screen shot. If you want to share an older screenshot, however, you have to:
Open the screenshot you wish to edit using the view screenshot instructions laid out above.
Tap the Share button, which is found bottom left of the screen.
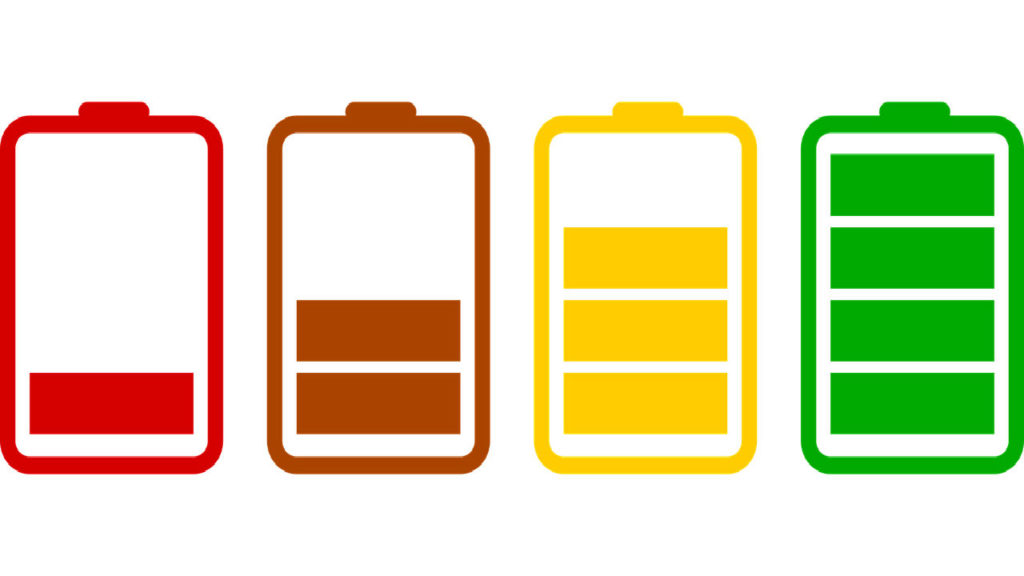
How to save battery on your Android
Read nowPatrick Devaney is a news reporter for Softonic, keeping readers up to date on everything affecting their favorite apps and programs. His beat includes social media apps and sites like Facebook, Instagram, Reddit, Twitter, YouTube, and Snapchat. Patrick also covers antivirus and security issues, web browsers, the full Google suite of apps and programs, and operating systems like Windows, iOS, and Android.
Latest from Patrick Devaney
You may also like
 News
NewsA Day in the Life of a Modern SMB Powered by Google Workspace
Read more
 News
NewsAfter fighting for it, the fans have succeeded and Dying Light: The Beast has listened to them
Read more
 News
NewsThis game has excited and sold more than three million copies in just three days
Read more
 News
NewsStar Trek: Strange New Worlds premieres its third season, but some creative ideas were left behind
Read more
 News
NewsLook at the impressive transformation of Minecraft with this update
Read more
 News
NewsHe participated in one of the most iconic series on television, and he also had to fight for equal pay
Read more