How To
How to use Avast Online Security Chrome extension to boost safety
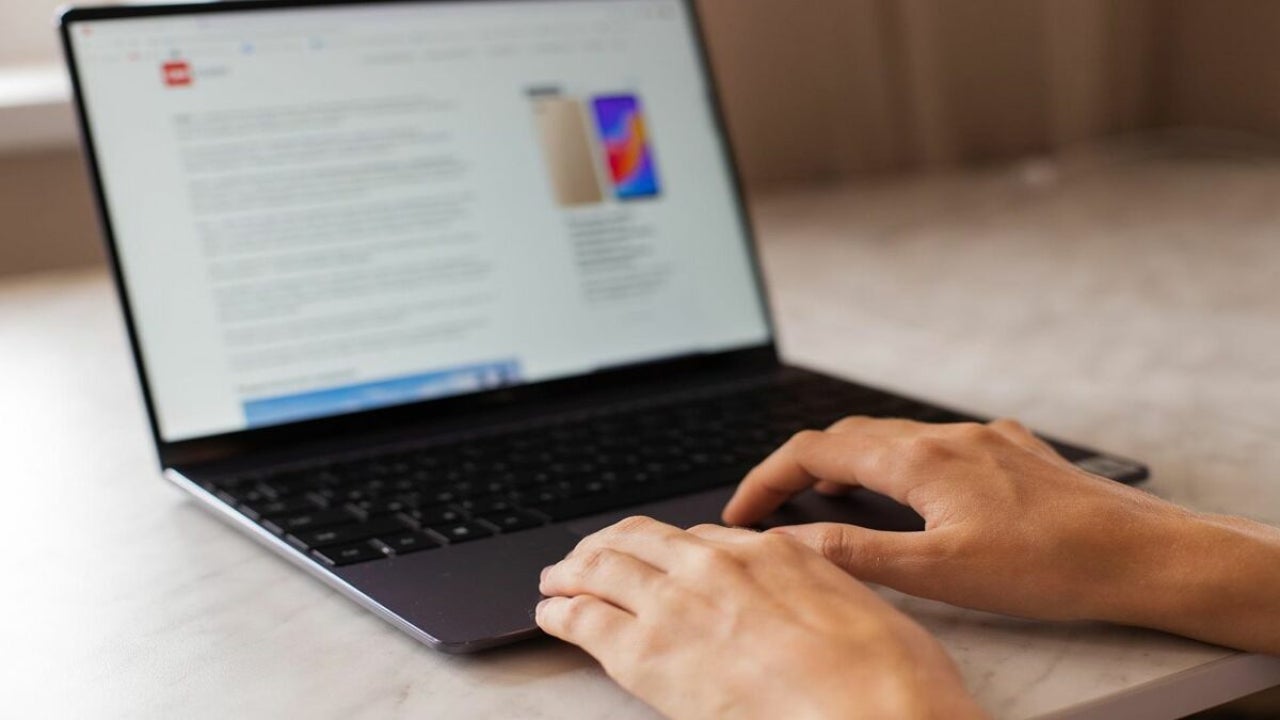
- June 9, 2022
- Updated: July 2, 2025 at 3:40 AM
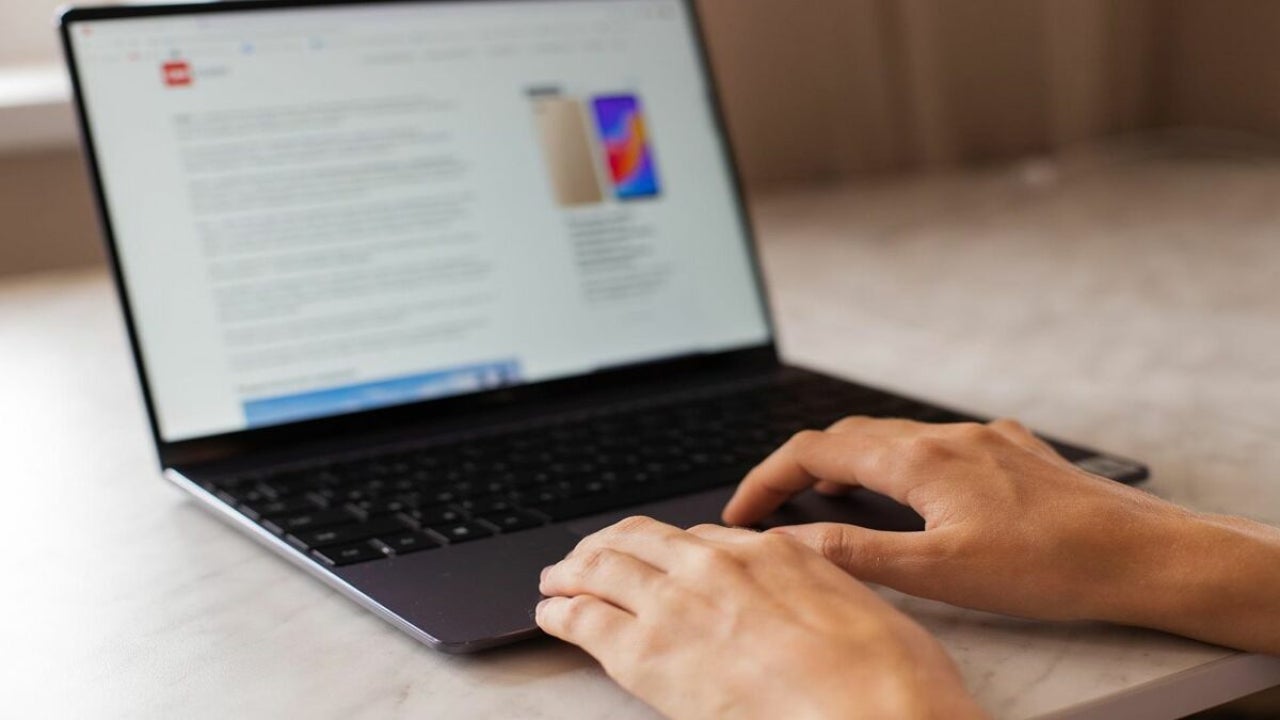
Browsing the internet without proper security can result in malware infecting your system or shady websites stealing your data. Since you cannot be sure about the authenticity or safety of every website you visit, it’s best to use an internet security tool. Avast Online Security & Privacy is a free Chrome extension that you can use to browse on Chrome safely.
Avast is one of the top anti-virus providers in the world. This Chrome extension is specifically designed to add another layer of security to Chrome browsing sessions. The extension can help identify and block phishing sites, block data-collecting cookies, block advertisements, and optimize privacy.
Enable and pin the Avast extension
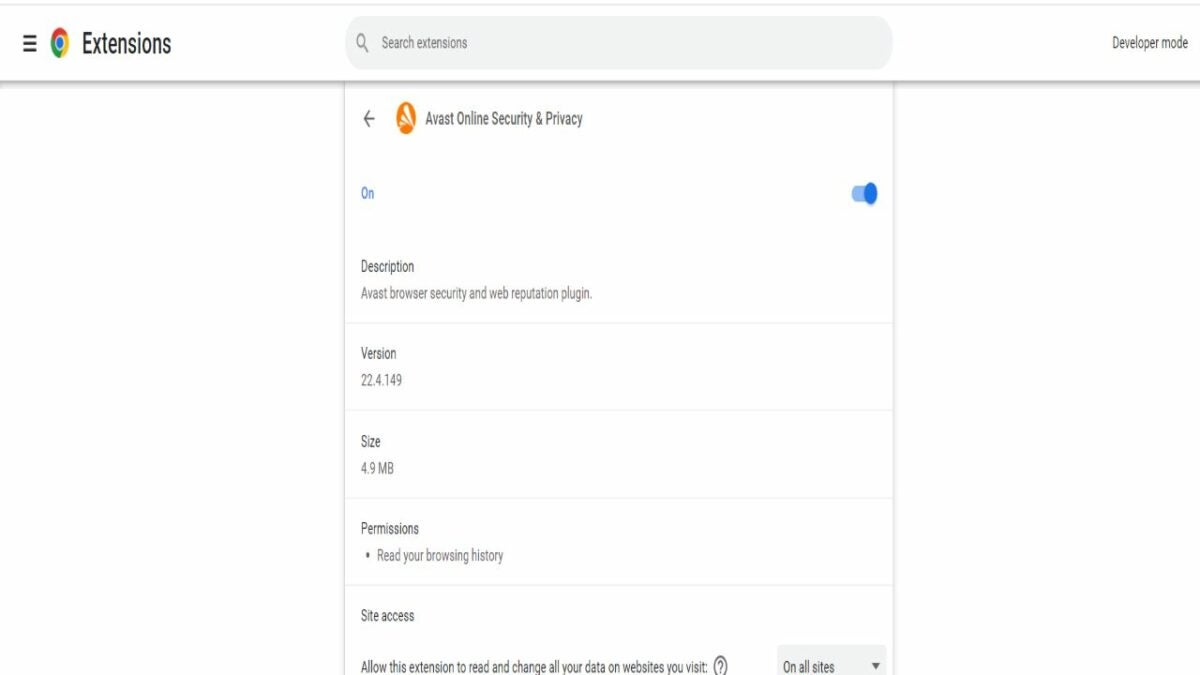
Once you’ve downloaded the Avast Chrome extension, you will need to enable it to let it do its job:
- Click on the puzzle icon on the top right corner of the Chrome window.
- Click on the three dots icon next to the extension name, and click on ‘Manage extension.’
- Toggle the button in front of ‘On’ to turn it on if it’s not already on.
Here’s how you can pin the Avast extension to the menu bar.
- Click on the puzzle icon in the top right corner.
- Click on the pin icon in front of the extension name.
The pin icon will turn blue, and the Avast extension will be visible on the menu bar. From there, you can easily manage it.
Use in Incognito Mode
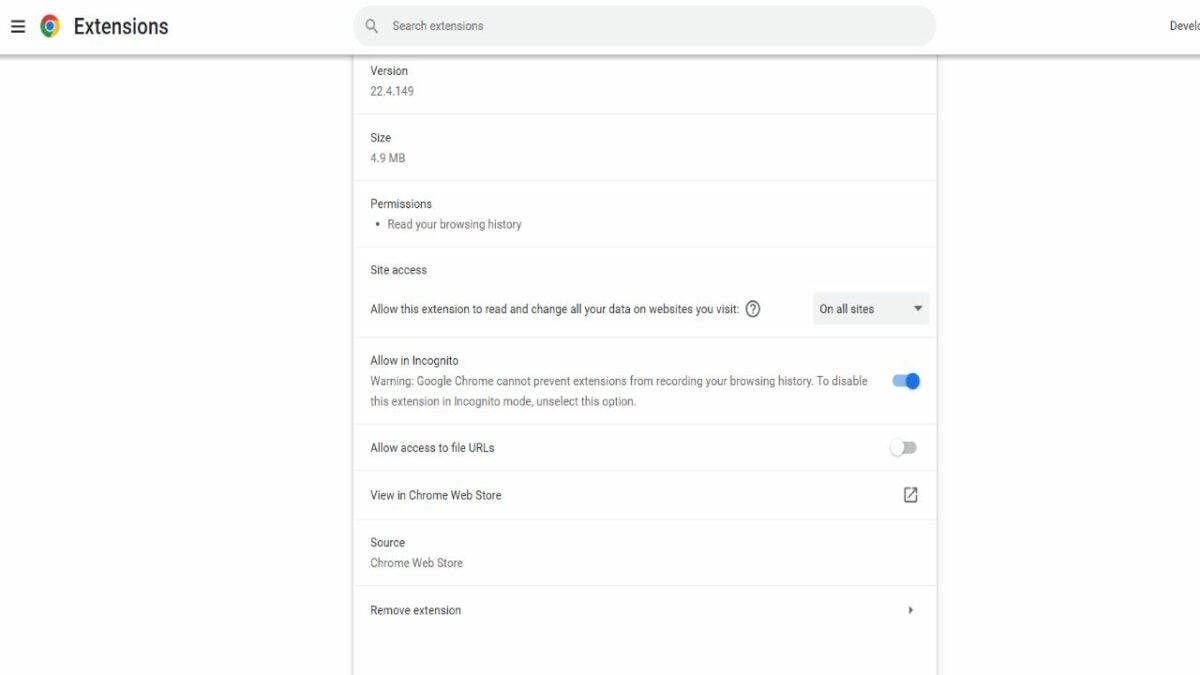
You can also use the Avast Online Security extension in the private browsing mode of Chrome, the incognito mode. It may not be enabled by default to be active in incognito mode. Here are the steps:
- Click on the puzzle icon in the top right corner.
- Click on the three dots icon next to the extension name and click on ‘Manage extension.’
- Scroll down to ‘Allow in incognito’ and turn the toggle button on.
Check website security
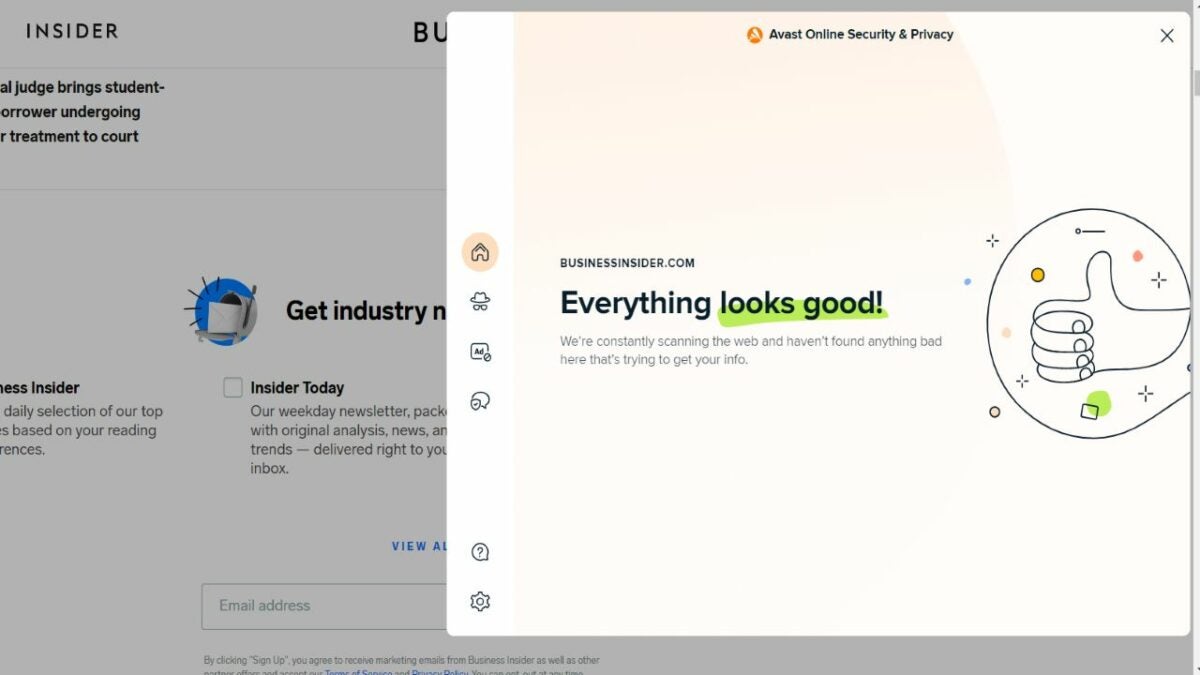
Whenever you visit a website, the Avast extension will notify you about any red flags about the website. Similarly, it will also let you know if the website is safe. If a website is safe to browse, you will see a message like ‘Everything looks good,’ indicating the website is safe to use when you click on the extension icon.
Furthermore, you can check whether the website is tracking anything. Scroll down to Privacy, and you’ll see a list of trackers (Social networks, Ad Tracking, Web Analytics, and Others). It will also tell you how many trackers it blocked.
Similarly, if a website is unsafe to visit, the website will be automatically blocked. For websites that are not blocked, you can click on the extension icon and see the notifications from the menu within the extension. In addition, you can check Anti-Tracking, Privacy Advisor, and Ads Opt-out.
Block trackers
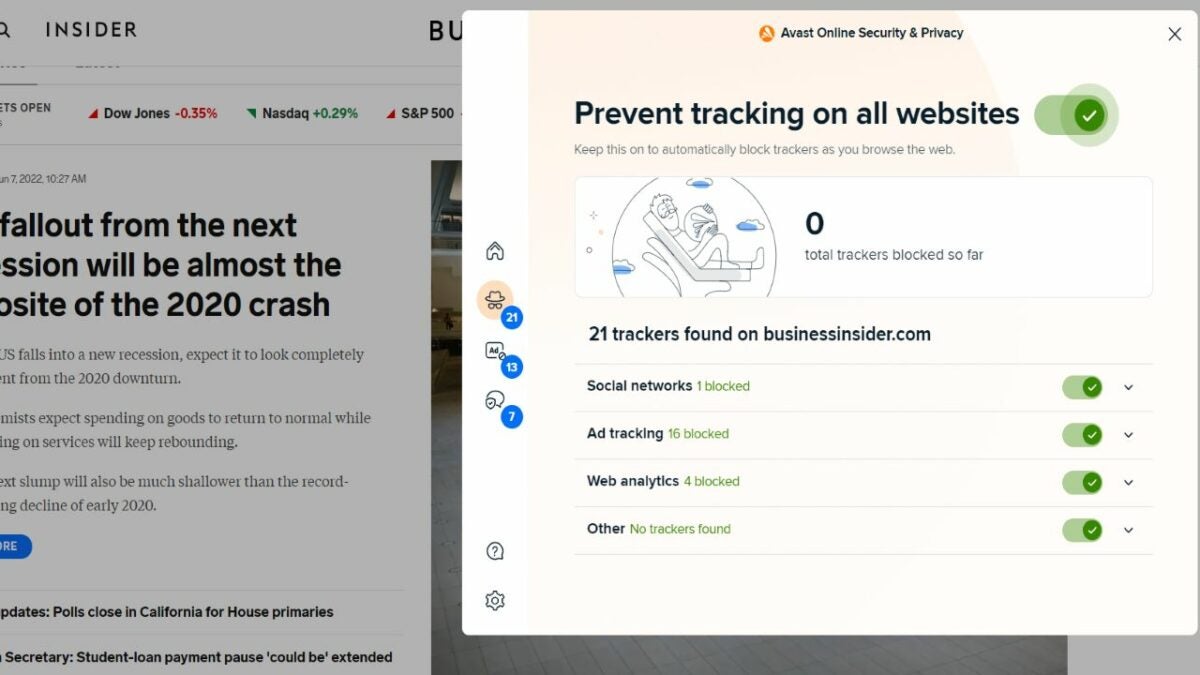
You can choose specific or all trackers to block. If you want to block all trackers, turn on the option ‘Prevent tracking on all websites.’ You’ll find this option under the Privacy Advisor section when clicking on the Avast icon.
Conversely, you can also select specific trackers to block, such as Ad Tracking or Social networks.
This will ensure that all trackers are blocked and that no cookies are collected.
You may also like
 News
NewsAlejandro G Iñárritu only has good words for Tom Cruise
Read more
 News
NewsThis cult classic of immersive sims will stop being sold in digital stores starting October 10th
Read more
 News
NewsIf you have experienced failures trying to connect to your favorite gaming platforms, it's not you: they have suffered a massive DDoS attack
Read more
 News
NewsThere is a killer that 'Monstruos' will never dedicate a season to, and for good reason
Read more
 News
NewsJames Cameron didn't want Arnold Schwarzenegger as the hero for Terminator, but the actor knew how to get the role
Read more
 News
NewsIf you're having trouble playing Riot's fighting game, you're not alone and there are a couple of things you can do
Read more
