How To
How to: use remote lock in Android Device Manager
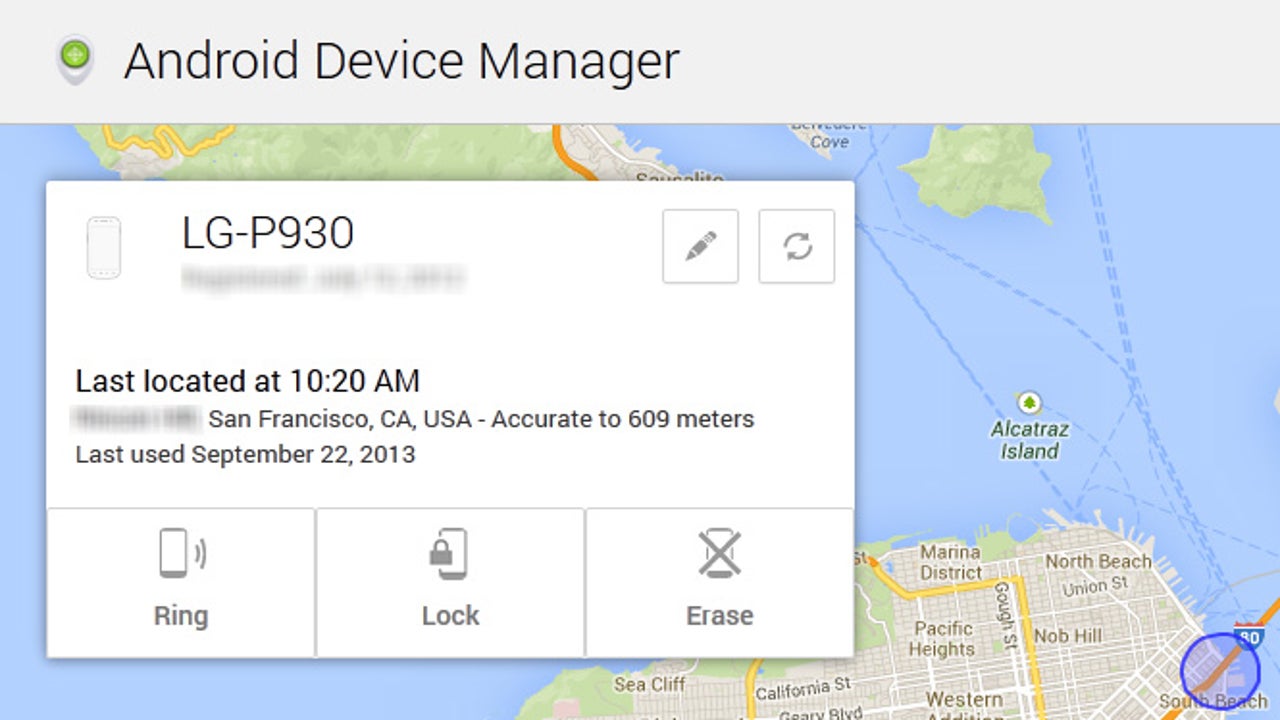
- September 24, 2013
- Updated: July 2, 2025 at 8:09 AM
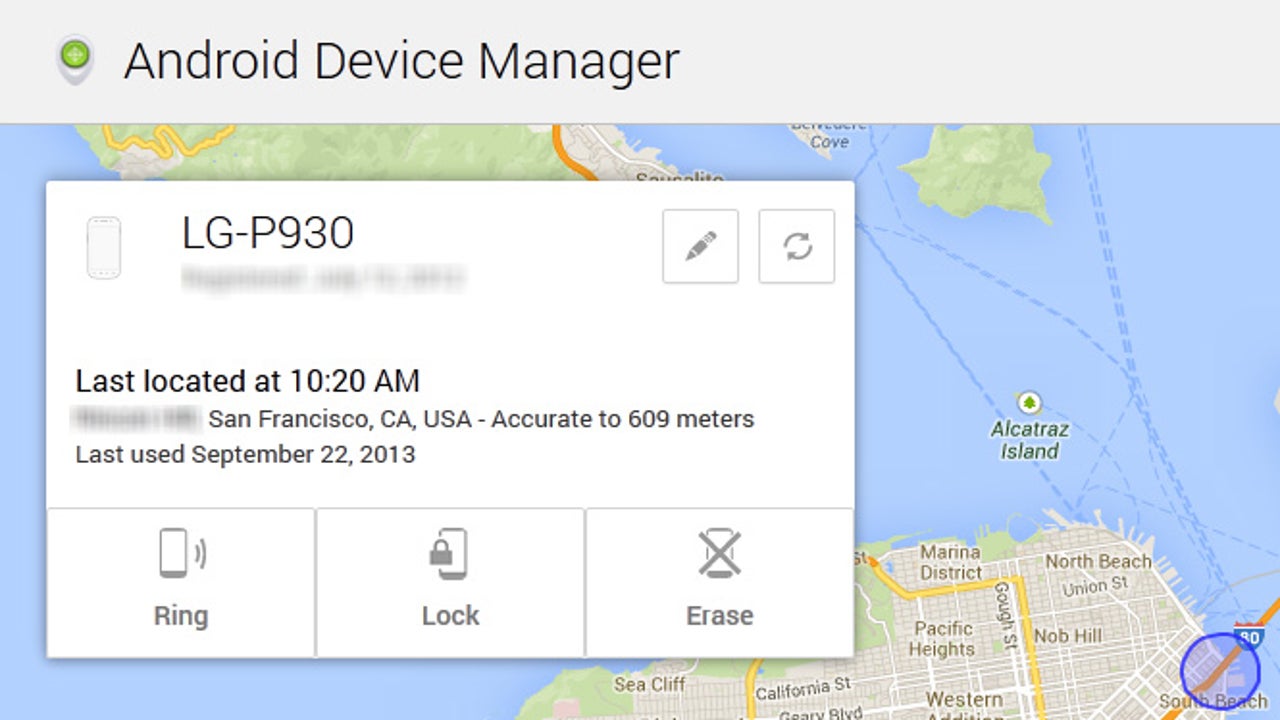
Android Device Manager already allowed you to locate your lost Android device when it launched last month. Now you can feel extra secure with the ability to lock your Android remotely, which is a great means of keeping potential thieves from accessing your personal data. Android Device Manager is a part of Google Play Services, supported on Android 2.2 and higher. The feature now enables you to change the lock screen to a passcode for extra security if you lose your device.
Allow remote lock
First head over to the Android Device Manager website and sign into your Google account. The new “Lock” and “Erase” functions will be inaccessible. You will see a message stating they can be enabled through your Android device. You can also send a notification to your device.
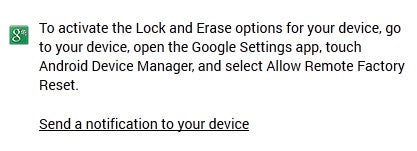
On your Android access the “Google Settings” app. At the bottom select “Android Device Manager,” and on the next menu toggle on “Allow remote lock and factory reset.” Read over what this functionality allows and if you’re satisfied select “Activate”.
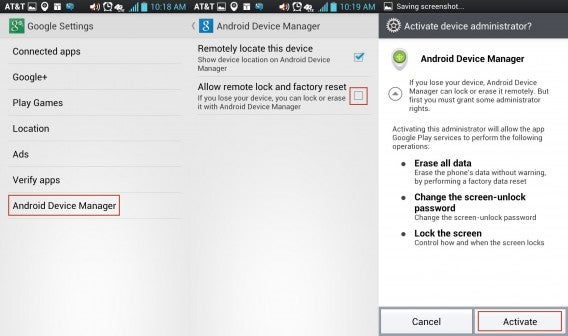
Remote lock
Back on the web you now have the ability to lock your device. There is also the option to erase the device, though that is only for extreme measures like if your device is stolen. This is a full factory reset that erases all data.
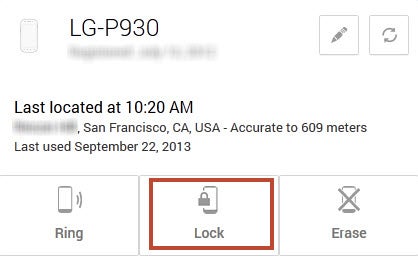
Selecting “Lock” will let you enter in a new password for your device. It’s recommended to reset your password after locating your device. What’s convenient is that this password will override your current lock method, such as pattern, PIN, or Face unlock. The override is an excellent feature so that previous methods to unlock the device will not work anymore.
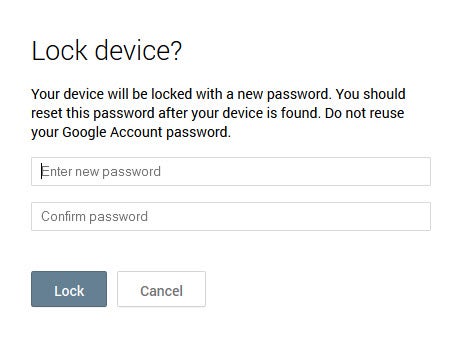
Unlocking your device
When you’ve found your device enter the password and you’ll regain full access. Remember to either reset your password or change the type of lock screen through the “Settings” menu.
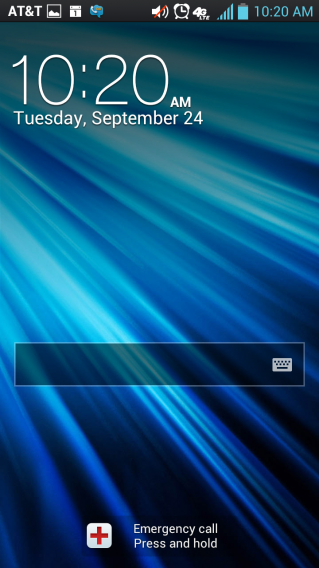
Android Device Manager is an extra means of keeping your Android device secured, but it isn’t without some pratfalls. It can’t communicate with a device that is off, out of coverage area, or has already been factory reset. It’s much more important to be as secure as possible prior to losing your device. Consider setting up two-step verification for your Google account and other services. It’s also a good idea to control app data, set up Google security alerts on your phone, or know why encryption is so important.
You may also like
 News
NewsDemonstrates that Battlefield 6 can run without enabling TPM
Read more
 News
NewsJennifer Lawrence is taking the critics by storm with her new thriller co-starring Robert Pattinson
Read more
 News
NewsWorld of Warcraft receives a new premium currency that divides the community
Read more
 News
NewsStranger Things has always been inspired by a horror movie for each season of the series, but that has changed with the fifth
Read more
 News
NewsBattlefield 6 fixes one of the critical bugs that divided the community the most
Read more
 News
NewsYou can now watch the beginning of the 5th season of Stranger Things
Read more