How To
How to use WhatsApp on Windows
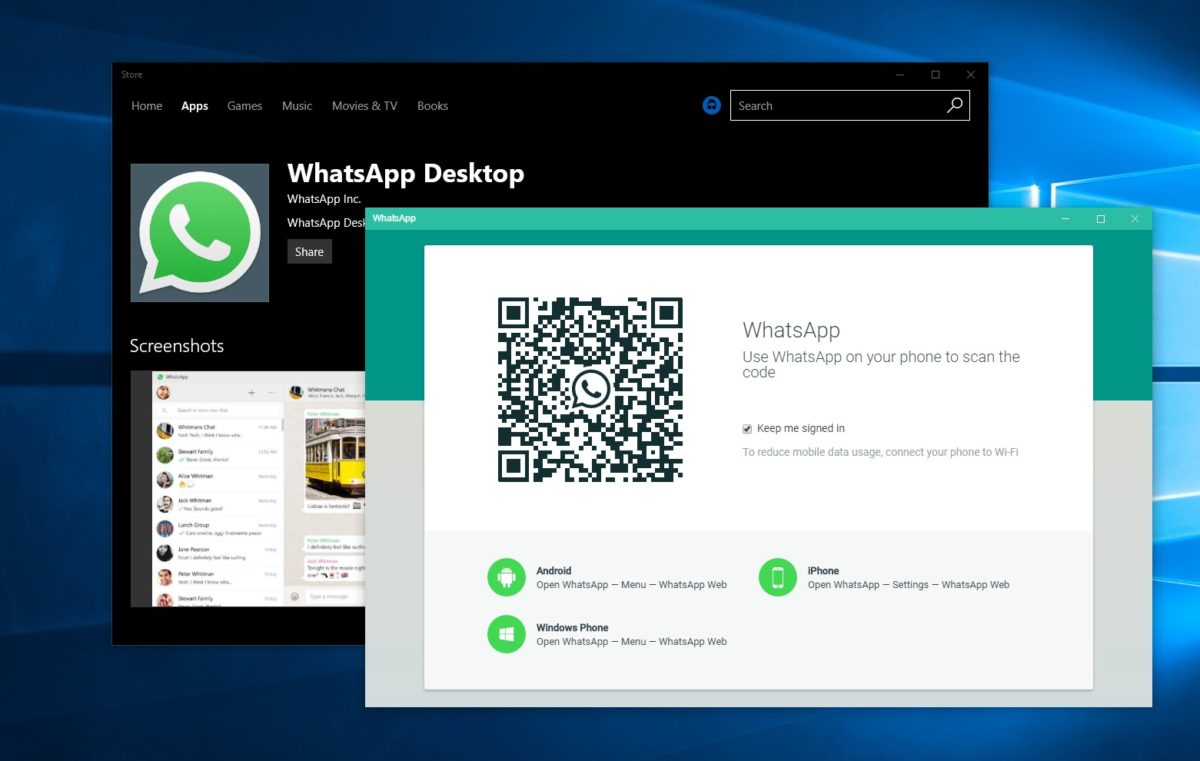
- February 26, 2015
- Updated: June 17, 2025 at 12:33 AM
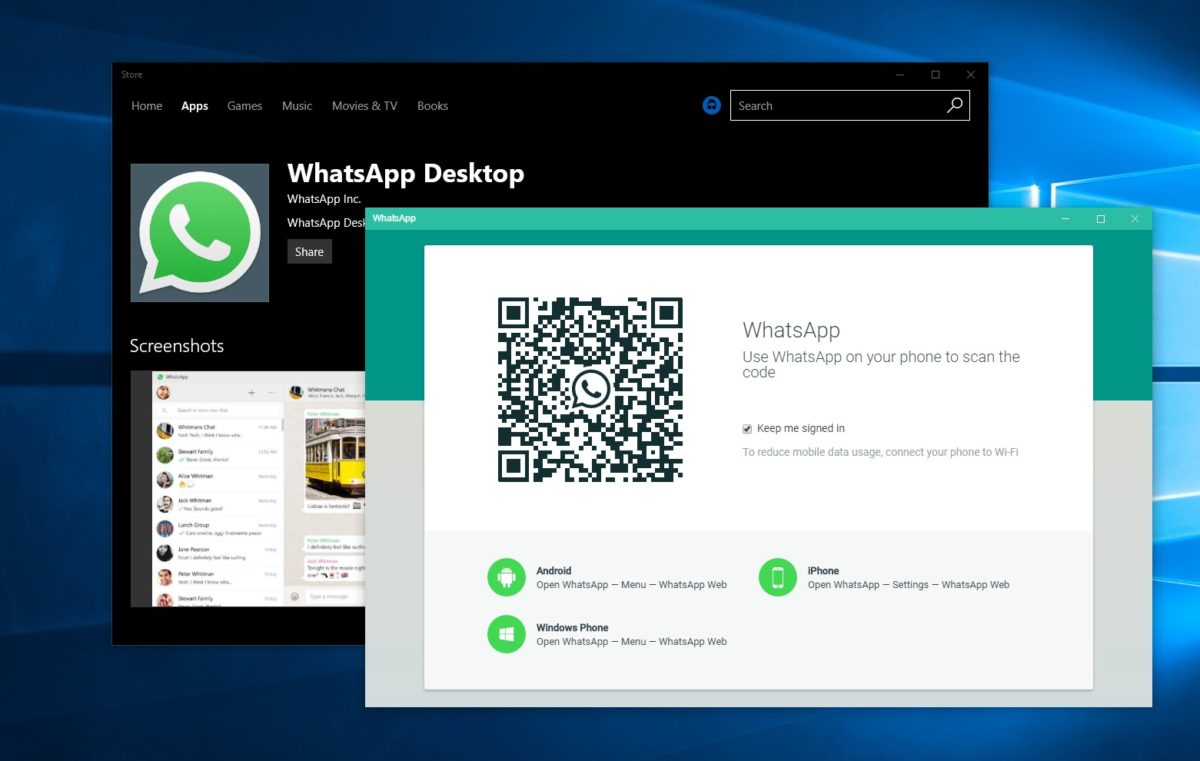
WhatsApp offers a great way to chat with friends for free from your phone. But did you know you can also use WhatsApp on a Windows PC?
Using the BlueStacks App Player for Windows, it’s possible to install WhatsApp on your computer. This gives you the ability to send and receive WhatsApp messages without having to pull your phone out of your pocket.UPDATE: WhatsApp has come out with an easy way to chat from your computer. It’s called WhatsApp Web and you’ll need Chrome, Firefox, or Opera and the latest version of WhatsApp for Android, BlackBerry, and Windows Phone. Learn more about WhatsApp Web and how to use it here. If you prefer to download WhatsApp on your computer, have a look at WhatsApp for PC instead!
[materials]–>
How to install WhatsApp on a PC
To get WhatsApp on your computer you first need to download and install BlueStacks App Player. This is a free program that emulates Android applications on your PC. You can use it to run many Android apps and games through a windowed interface on your computer. Don’t worry, it’s very easy to use, as you’ll see.
The next thing you’ll need is a mobile phone number. This is used to verify your account and the app looks at your mobile phone contacts to find out which are using WhatsApp. If you already have WhatsApp installed on your phone it won’t work, since you can only run one instance of the app per phone number.
<!–[/materials]
–>
[body]–>
Setting up BlueStacks
Once you’ve installed BlueStacks App Player you’re ready to get WhatsApp onto your Windows PC. Here’s how it’s done:
1. Click on the App Search icon in BlueStacks and perform a search for “WhatsApp”. Click Find.

2. In the results list you should see WhatsApp Messenger as the top result. Click Install.
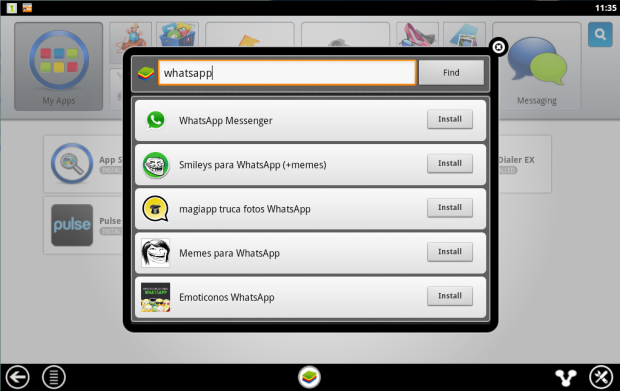
3. If you can’t find WhatsApp Messenger in the BlueStacks search, or if it won’t install, go download the WhatsApp APK file from the official site. Right click on the icon once downloaded, select ‘Open with…’ then choose BlueStacks Apk Handler. Click OK and WhatsApp will be installed in BlueStacks.
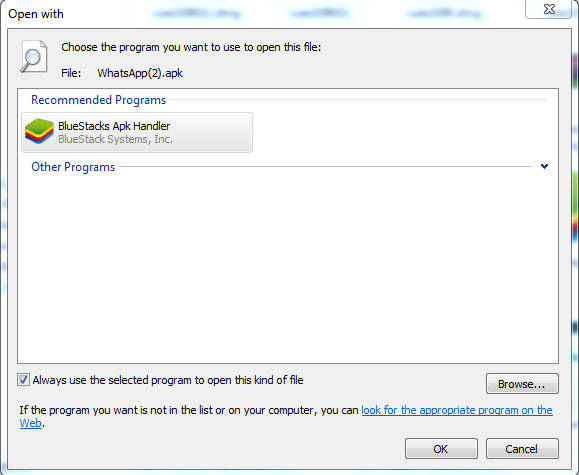
4. Once installed, clicked the WhatsApp icon in BlueStacks to launch it. When you run it for the first time you’ll be asked to verify your phone number. Select your country followed by the phone number you want to use for WhatsApp.
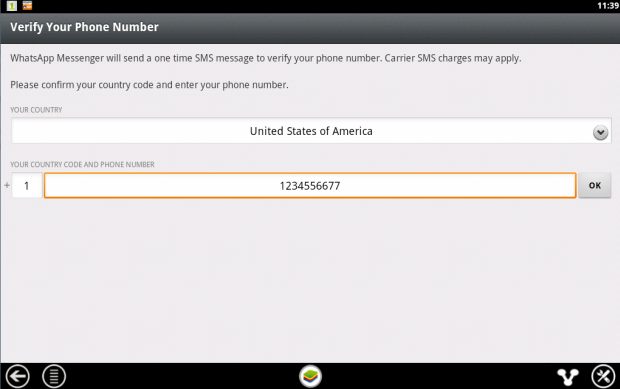
5. When confirmation of your number comes up, make sure the number is right then click on OK to proceed.
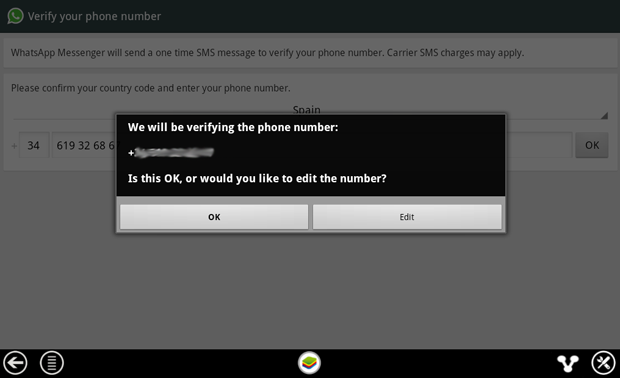
6. WhatsApp will now attempt to send you an SMS verification message. This will fail but you need to wait until it’s finished anyway.
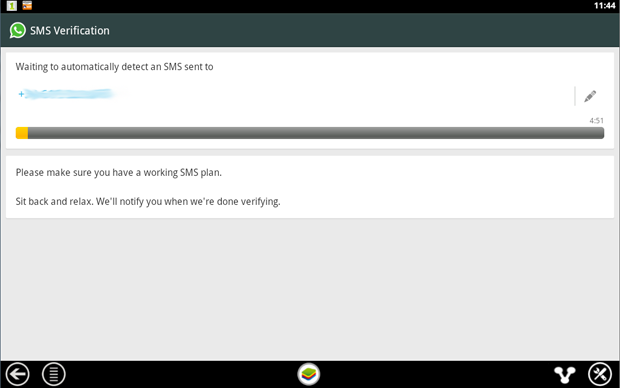
7. When the SMS verification fails, you’ll be given the option to be contacted by phone with the verification code. When you click the Call me button your phone will ring after a few seconds and a recorded message will read you the code. Type this code into the space provided.
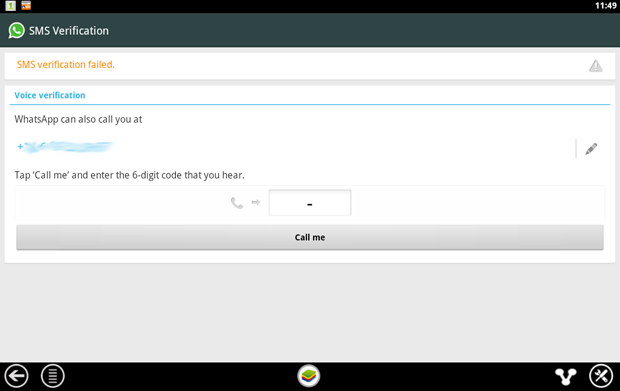
8. When you’ve correctly entered the code you’ll be prompted to set up your profile information. Enter a name and add a profile picture if you like.
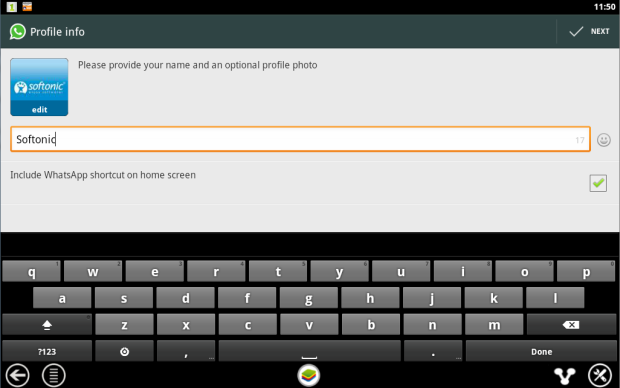
9. You’ll be reminded that WhatsApp is free to try for a month, after which time you need to pay on an annual basis.
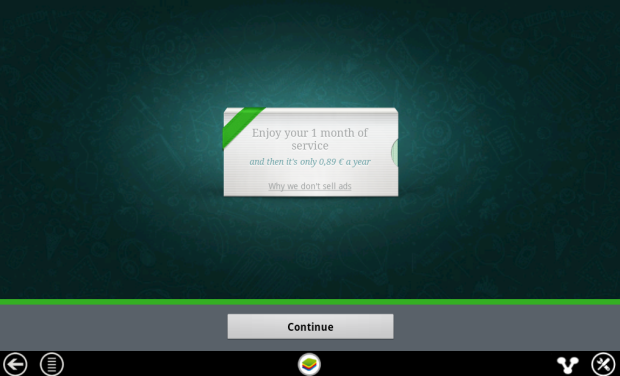
10. After clicking Continue your WhatsApp contacts list will be loaded. This is based on your phone contacts (on the number you used) who have WhatsApp installed. Click on a contact to start chatting to them.
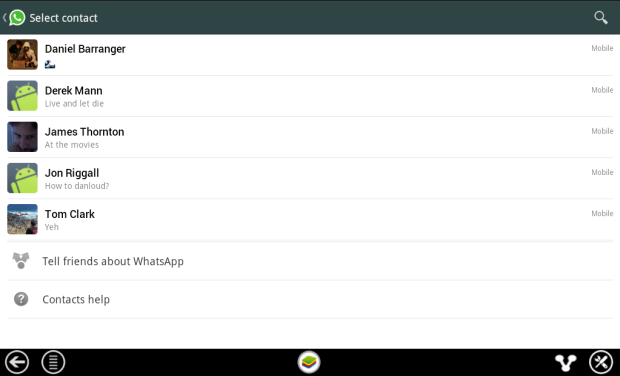
11. Now you can chat away to your contact on WhatsApp, in just the same way as you would on a mobile device. You can switch between the keyboard and emoticons using the icon next to the message input box.
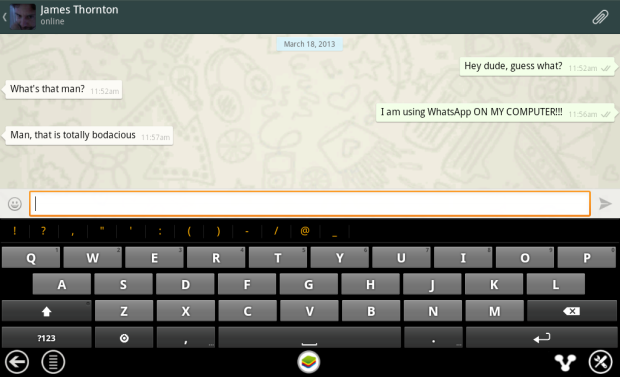
12. It’s possible to use some of the file sharing features of WhatsApp on your PC. In our tests we were able to send photos, video and audio. To send files using WhatsApp click on the paper clip icon in the top-right corner.
<!–[/body]
–>
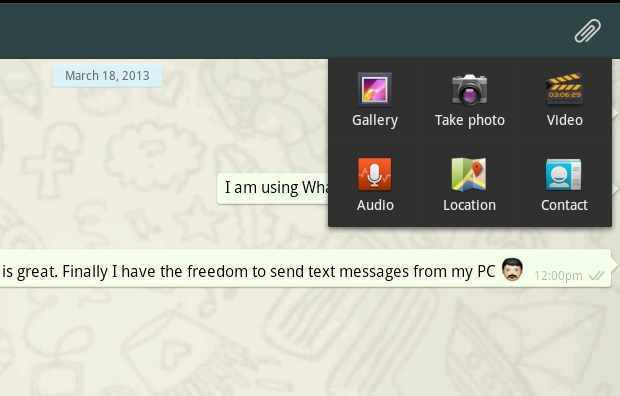
Conclusion
There you have it! That’s how you can run WhatsApp on your PC. While it might be a work-around, it performs well and will tide most users over until WhatsApp decides to release a desktop client.
You may also like
 News
NewsA Day in the Life of a Modern SMB Powered by Google Workspace
Read more
 News
NewsAfter fighting for it, the fans have succeeded and Dying Light: The Beast has listened to them
Read more
 News
NewsThis game has excited and sold more than three million copies in just three days
Read more
 News
NewsStar Trek: Strange New Worlds premieres its third season, but some creative ideas were left behind
Read more
 News
NewsLook at the impressive transformation of Minecraft with this update
Read more
 News
NewsHe participated in one of the most iconic series on television, and he also had to fight for equal pay
Read more