News
How to view and edit files without opening them: the magic of Quick Look
The fastest way to work with our files
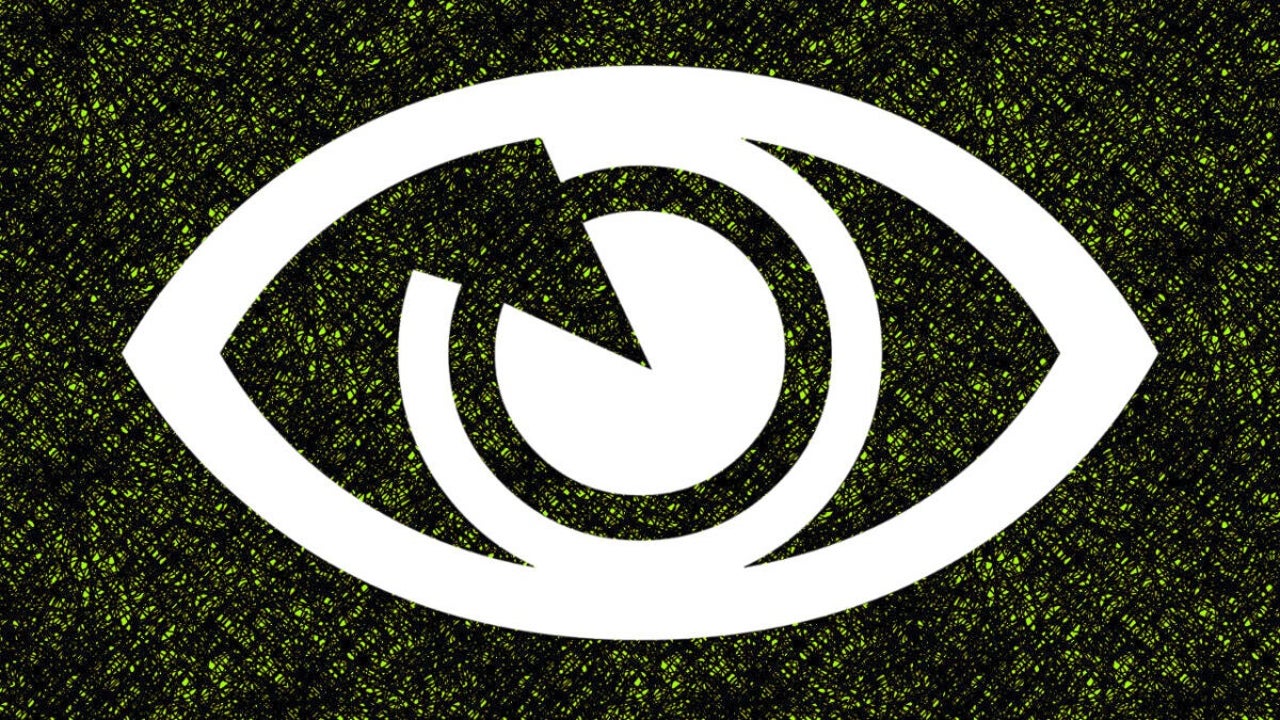
- December 26, 2024
- Updated: July 1, 2025 at 10:35 PM
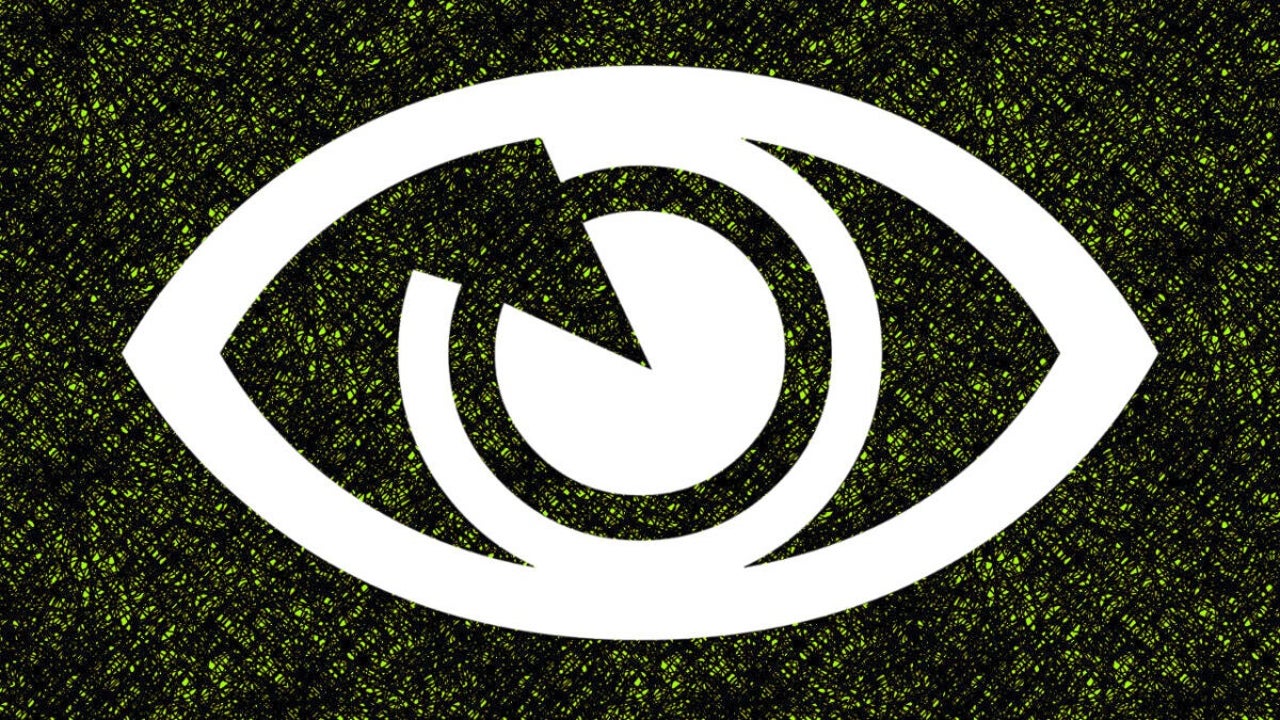
Managing our files efficiently is essential, especially in a world where every minute counts. On our Macs, we have a tool that completely transforms the way we interact with documents, images, videos, and more: Quick Look. With it, we can view and edit files without even opening them in the associated applications, a small resource that, once discovered, becomes indispensable.
What is Quick View and how it works
Quick Look is a built-in feature in macOS that allows us to preview almost any type of file in seconds. From PDF documents to images and videos, even compressed files. With just a tap, we can view the content of a file and decide what to do with it, all without leaving Finder or opening more applications.
Using Quick Look is extremely simple: we select a file in the Finder, the desktop, or even from an email, and press the space bar. Instantly, a window opens showing us the content of the file. If we need to view another file, we simply use the arrow keys to navigate between them —ideal for comparing documents or images—. Additionally, if we select multiple files, we can view them in a grid format, which is especially useful for photographs or graphic projects.
Quick Look is not only fast, but also adaptable. We can resize the window or even expand it to full screen, which gives us more space when working with files of greater detail. To exit the view, simply press the space bar again, and everything returns to normal.
How to Edit Files Directly from Quick Look
What makes Quick Look even more special is that it is not limited to previewing. We can perform basic edits directly from the same window, without needing to open any app. For example, when working with images or videos, Quick Look allows us to:
- Rotate images and videos with a single click. If we need to rotate in the opposite direction, we hold down the Option key while clicking the button that Quick Look offers us.
- Trim audio and video clips by selecting the part we want to keep. A pair of yellow handles allow us to adjust the start and end of the clip precisely, and we can preview the changes before saving them.
When it comes to documents, such as PDFs, the possibilities are not far behind. From Quick Look, we can add annotations, signatures, or even highlight the most important text. A way to review documents without the need to open heavy or complicated editors. When you stop viewing the document, the changes are simply saved.
And what if we want to share the file in question? From Quick Look, we have direct access to macOS sharing options, which includes sending files via email, AirDrop, or even uploading them to cloud services. All of this without leaving Finder.
Quick Look is not just a useful feature —like these four keyboard shortcuts for the Mac that we should know or the Finder’s quick actions—, it is a feature that transforms how we manage our files. It allows us to interact with them more swiftly, which translates into a much more fluid and efficient daily routine. When working with multiple documents, the time lost opening and closing applications quickly adds up. Thanks to Quick Look, we can optimize that time, reduce distractions, and focus on what really matters.
Architect | Founder of hanaringo.com | Apple Technologies Trainer | Writer at Softonic and iDoo_tech, formerly at Applesfera
Latest from David Bernal Raspall
- What’s Changed in AutoCAD 2026 Completely Transforms Project Auditing: how we can use Activity Insights efficiently
- What’s Changed in AutoCAD 2026 Completely Transforms Project Auditing: how we can use Activity Insights efficiently
- From intention to impact: how All in One Accessibility fits in our inclusive digital strategy
- AI in Google Workspace: A Game Changer for SMB Productivity
You may also like
 News
NewsThe worst product in Microsoft's history: it sold 11 units and 8 were returned
Read more
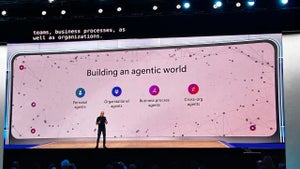 News
NewsMicrosoft wants to launch new AI agents that could change everything in your company
Read more
 News
NewsOscar Isaac is willing to return to Disney, but with a very clear condition
Read more
 News
NewsEverything you need to know about Sony's State of Play dedicated to Japanese and Asian games tonight
Read more
 News
NewsThis RPG promises that you can play it however you want, but its players are discovering that it's not so easy if you want to do it in a pacifist way
Read more
 News
NewsArc Raiders has captivated players for many reasons, but also for this curious movement technique
Read more