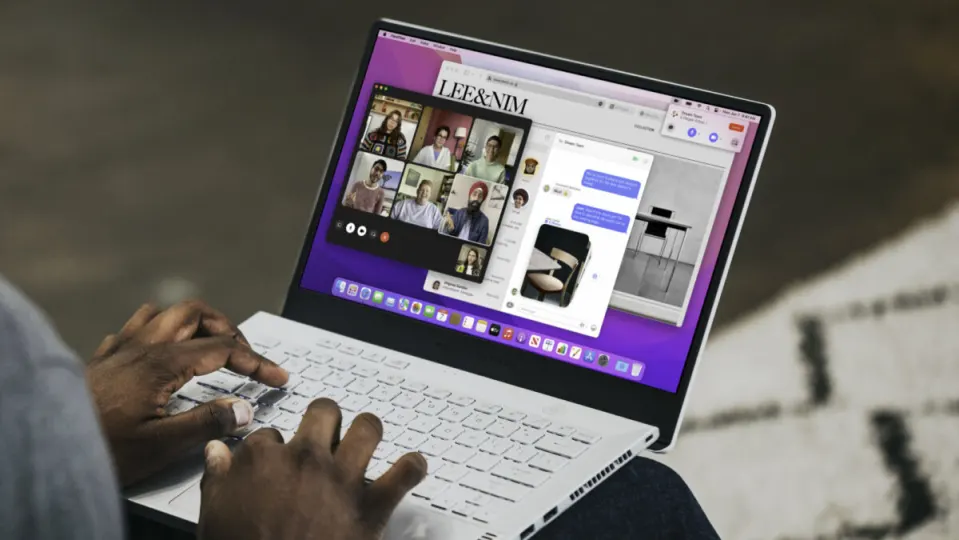Virtual machines are a technology that has revolutionized the way we use computers. In essence, they allow us to create a completely isolated operating system within another operating system, allowing us to use programs and applications that we would not normally be able to run on our main operating system.
For example, if we have a computer with Windows 10 installed, we can create a virtual machine with macOS and use all the applications and programs available in Apple’s operating system, without having to change computer or install another operating system on our main machine. A fairly simple process, even if it takes some time, which is worth seeing in detail.
What tools do we need?
There are several tools that allow you to create and run virtual machines, but two of the most popular options are VirtualBox and VMWare. Both are well-known virtualization applications that allow us to create virtual machines that run on our regular computer.

Both tools are available for download on the web, but there are some important differences to keep in mind. First of all, VirtualBox is a free and open source tool, which means that anyone can download and use it without having to pay anything. On the other hand, VMWare is a paid tool, although it offers a free trial period that we can use to evaluate its functionality before deciding whether we want to buy it or not.
Both tools have their advantages and disadvantages. For example, VirtualBox is, in general, easier to use and has a lot of online documentation, while VMWare is more suitable for advanced users and offers some additional features for those who need a higher level of control and customization. In any case, we can choose the tool that best suits our needs and budget.
Before proceeding we must download the macOS disk image that will be used in the virtual machine. It is important to note that, to do this legally, we must have a macOS license and download the installer from the Mac App Store.
How to install macOS on Windows 10 with Virtual Box
The first step is to download and install VirtualBox from Oracle’s official website. Then we open the app and tap “New” to create a new virtual machine. Next, we follow the steps of the wizard to configure the virtual machine. It is important to select the “Mac OS X” option as the operating system and the correct version of macOS that we are installing. We will also have to configure the amount of RAM memory (minimum 4 GB and leaving a minimum of 8 GB for the host system) and the storage capacity (minimum 50 GB, as macOS needs 35 GB to install and run) that will be assigned to the virtual machine.

To install macOS on Windows 10, we must first access the virtual machine configuration by clicking on “Settings”. Next, we select “System” and remove “Floppy” from the boot order. It is important to make sure that the chipset is set to ICH9. In the “Processor” tab, we can assign two processors to make the machine run faster. Then, we check the “Enable PAE/NX” checkbox.
In the “Monitor” section, set the video memory to 128 MB. Under “Storage”, we select the empty disk under “Storage devices” and under “Optical drives” we choose the macOS Monterey disk image. In the “USB” tab, click on “USB 3.0”. Finally, we press the “OK” button to save the configuration.
We are almost there. Now we just have to close VirtualBox and run some commands. Press Windows + X and select *SysSymbol (administrator). If it does not appear, search for Command Prompt in the search engine and at the top, right-click and choose *Run as administrator*.
Then we write cd “C:\Program Files “VirtualBox” to locate the virtual machine files and we enter, one by one, these commands. After each one we press Enter:
- VBoxManage.exe modifyvm “macOS Monterey” –cpuidset 00000001 000106e5 00100800 0098e3fd bfebfbff
- VBoxManage setextradata “macOS Monterey” “VBoxInternal/Devices/efi/0/Config/DmiSystemProduct” “iMac19,1”
- VBoxManage setextradata “macOS Monterey” “VBoxInternal/Devices/efi/0/Config/DmiSystemVersion” “1.0”
- VBoxManage setextradata “macOS Monterey” “VBoxInternal/Devices/efi/0/Config/DmiBoardProduct” “Mac-AA95B1DDAB278B95”
- VBoxManage setextradata “macOS Monterey” “VBoxInternal/Devices/smc/0/Config/DeviceKey” “ourhardworkbythesewordsguardedpleasedontsteal(c)AppleComputerInc”
- VBoxManage setextradata “macOS Monterey” “VBoxInternal/Devices/smc/0/Config/GetKeyFromRealSMC” 1
Now we can install macOS. All we have to do is run the virtual machine and start with the configuration. Remember that we must format the disk “VBOX HARDDISK MEDIA”. To do this, once we are offered the option, we enter the Disk Utility, select the disk in question, tap Delete and name it Macintosh HD. In format we choose Mac OS Extended (Journaled), in scheme we choose GUID Partition Map and we touch Delete. Then we go back and click on Install macOS Monterey. When finished we simply configure the system as we would normally do.
How to install macOS on Windows 10 with VMWare
Once we have downloaded VMWare and installed it, we need to make some modifications. To do this we must download the VMware Player Patch Tool that is on GitHub. Once downloaded and with VMWare completely closed, we look for the tool and right click on the “win-install” file to choose Run as administrator. Pay special attention to a possible “File not found” error message that would indicate that VMWare is in another location. Next, we will poke the VMWare installation.

Now we can create the new installation. Select Apple Mac OS X and choose version 12, Monterey. We choose a name and, as before, we configure the options of the machine. To do this we right click on the machine and choose Options. In Memory we choose the amount of RAM, in Processor we assign a minimum of two and in New CD/DVD (SATA) we click on Use ISO image to select our Monterey installer. When finished we save the changes.
Now we need to modify a file to make macOS work on Intel. After closing VMWare, go to Documents > Virtual Machines and open the Mac OS X folder. Right click on the file “macOS Monterey.vmx” and choose to open it with Notepad or any text editor. At the end of the file add the following text:
smbios.reflectHost = “TRUE” hw.model = “MacBookPro14,3” board-id = “Mac-551B86E5744E2388” smc.version = “0”
Save the file and exit. Now we can install macOS. All we have to do is run the virtual machine and start with the configuration. Remember that we must format the disk “VBOX HARDDISK MEDIA”. To do this, once we are offered the option, we enter the Disk Utility, select the disk in question, tap Delete and name it Macintosh HD. In format we choose Mac OS Extended (Journaled), in scheme we choose GUID Partition Map and we touch Delete. Then we go back and click on Install macOS Monterey.
When we finish configuring the system, the best thing to do is to install VMWare Tools, a pack of tools to make macOS work better and integrate more efficiently with Windows. You will find the option to do so in the Manage menu under Install VMWare Tools.
The steps are many, certainly, but quite simple. It is, in short, to activate the compatibility of the different tools with macOS. A system that, now, we will be able to use from Windows without having to change computers, simply as if it were another application.