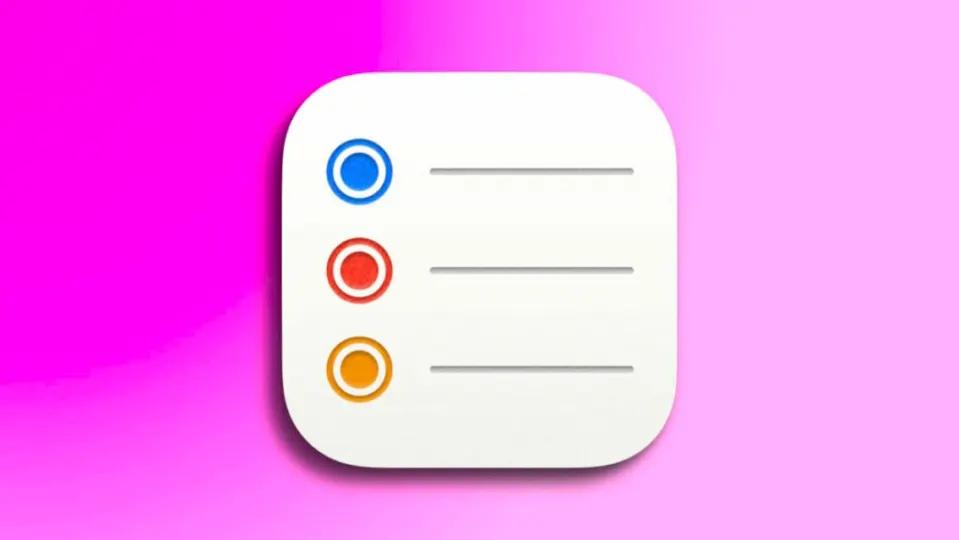The Reminders app offers us many more functions than we can see at first glance. It allows us to remember errands, lists of books to read, shopping items or simply write down pending tasks or projects -such as cleaning the iPhone to free up storage space-. To keep all the information in order we can create and use several lists within the application.
How to create new lists
The process of creating a new list is simple and very similar on our iPhone, iPad or Mac. In all cases in addition to the name of the list we will choose a color for it and a symbol. After creating it we can reorder the different lists according to our preferences.
On our iPhone, the steps to follow are as follows:
- We open the Reminders app.
- If we are in a specific list, tap Lists at the top left to return to the view of all lists.
- Tap Add list at the bottom right.
- Type a name, choose a color and a symbol.
- Click OK.
We can rearrange the order in which the lists are displayed from point number 2. To do this we simply tap Edit and then drag the list we want to move to its new position by the ≡ that appears to its right. Then click OK.
While on our iPad, the steps are very similar, but with some small change. Concretely we will do it like this:
- We open the Reminders app.
- Tap Add list at the bottom left.
- We choose a name, a color and a symbol.
- Click OK.
To rearrange the order we tap Edit at the top, and use the ≡ in the name of each list to drag and move it to the new position. When finished, click OK.
To finish, on the Mac, here’s how we’ll do it:
- We open the Reminders app.
- In the Display menu, choose Show Sidebar (if it appears).
- At the bottom left, tap Add list.
- Type a name.
- Right-click on it and choose Show Info to choose the color and symbol.
To rearrange the order we simply click on the list and drag it to its new position.
With these steps we will be able to manage and manage better with reminders as easily as we use Apple Pay. We will have them classified and also, thanks to iCloud, always synchronized on all our devices.
Some of the links added in the article are part of affiliate campaigns and may represent benefits for Softonic.