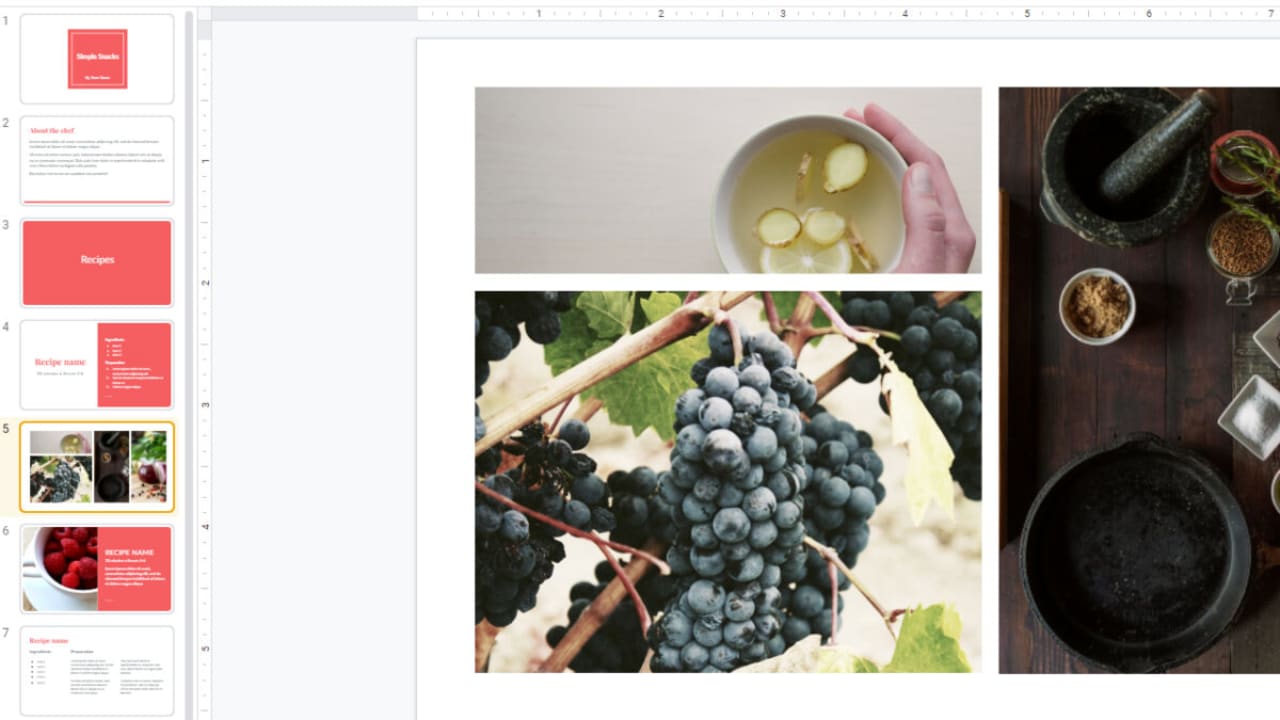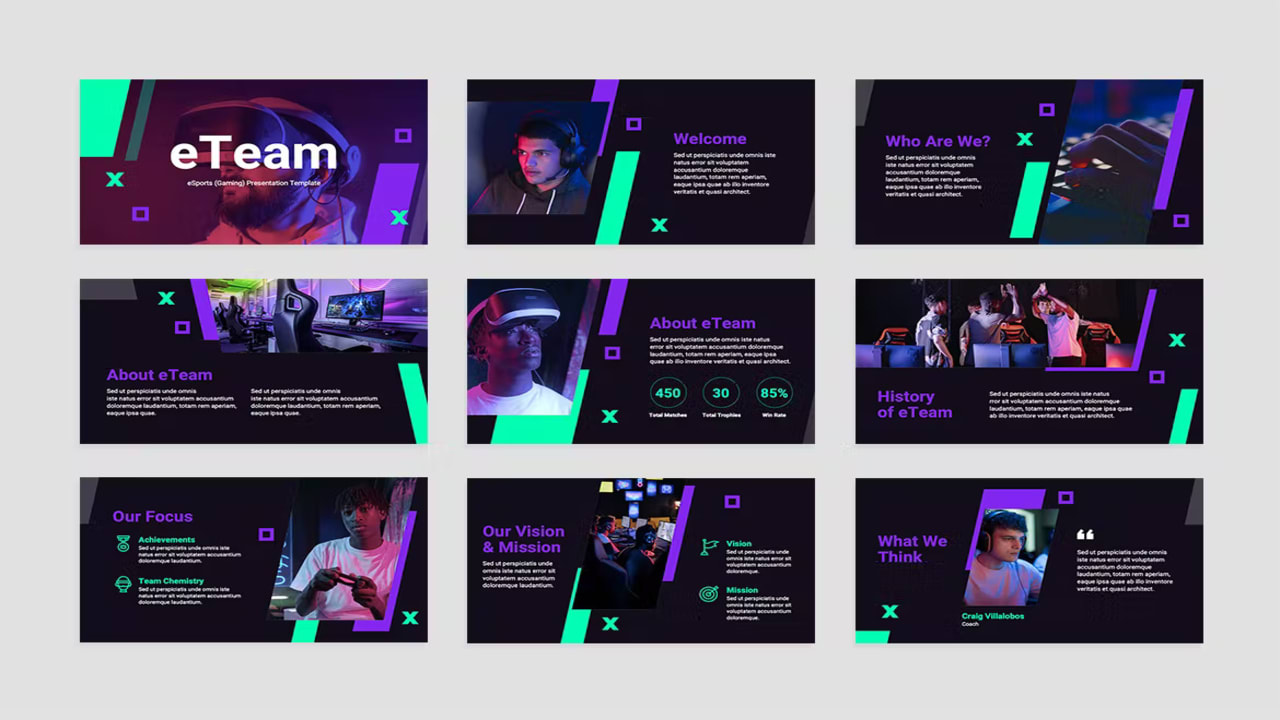How To
How to make a presentation with effects in Google Slides
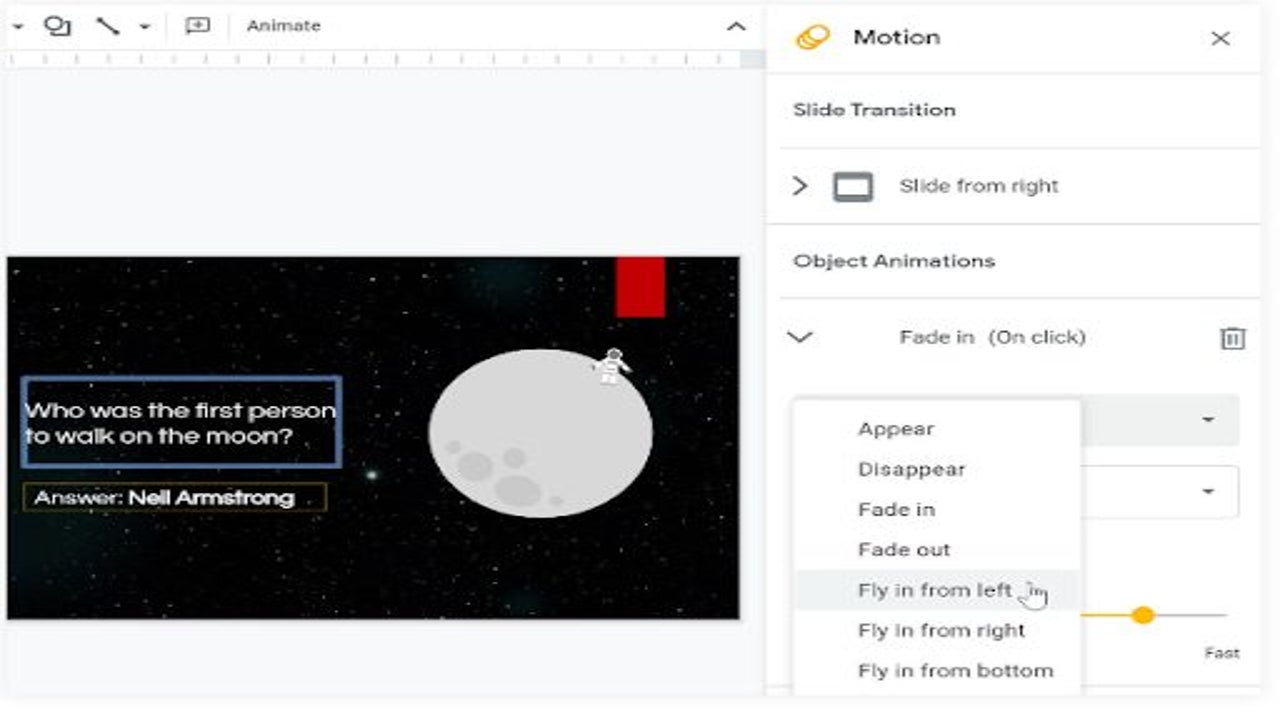
- May 31, 2022
- Updated: March 15, 2024 at 11:06 PM
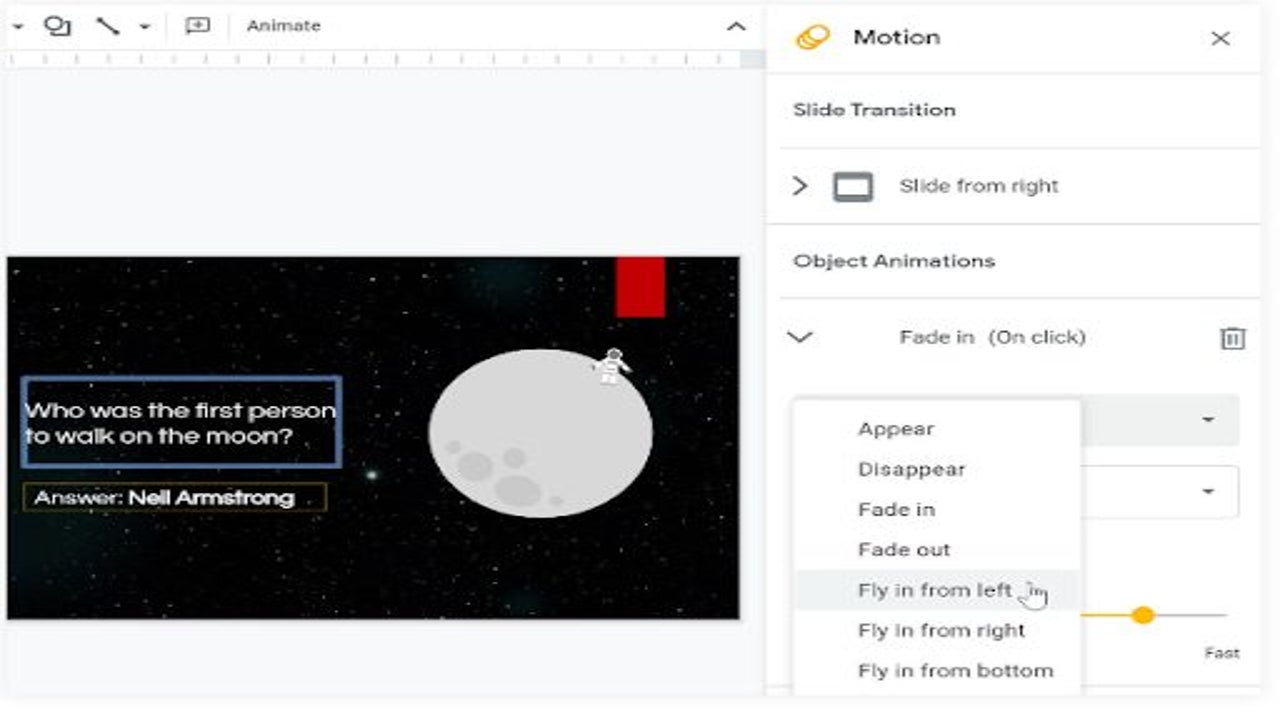
Creating a presentation consists of more than just adding content to slides. You want your presentation to be visually stimulating so that the information you share can be remembered. Google Slides is a wonderful free-to-use platform where you can create all manner of striking presentations, complete with transitions and animations to keep your audience engaged.
In this article, we’ll be taking a look at how you can add effects to your Google Slides presentation. Keep reading to discover how you can create visually striking presentations in Google Slides by using effects.
How to add effects in a Google Slides presentation
Adding Transitions
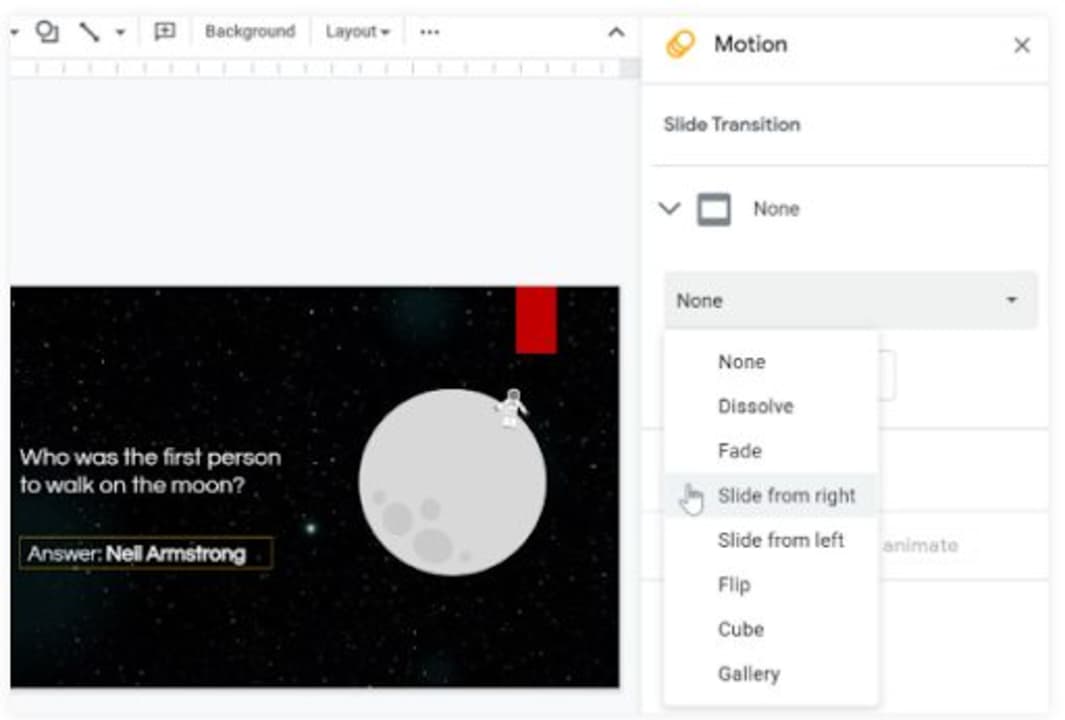
The first effect that you can add is slide transitions. A transition is how the current slide moves into the next one. Google slides have a few different transitions that you can use. These transitions are:
- Dissolve
- Fade
- Slide from right
- Slide from left
- Flip
- Cube
- Gallery
Depending on the style of the presentation, you can choose the transition style that best suits the content. You can also set transitions for each individual slide or all the slides, depending on the look you’re going for.
Step 1: Create or Import your presentation
First, open or create the content of your presentation in Google Slides. Effects are always added last after the content has been added to the slides.
Step 2: Select the slide
Select the slide that you want to add a transition to. Click on ‘Transitions’ in the top toolbar with the slide open. The ‘Motion’ pane will appear to the right of your screen. Here you can see the current transitions and animations set for the slide.
Step 3: Choose the transition
Click on the drop-down list below transitions and select the transition you want to use. Once selected, you can click on the ‘Apply to All Slides’ button if you want to use this transition for all your slides. By not clicking on this button, the transition will only be added to the current slide.
Adding animations
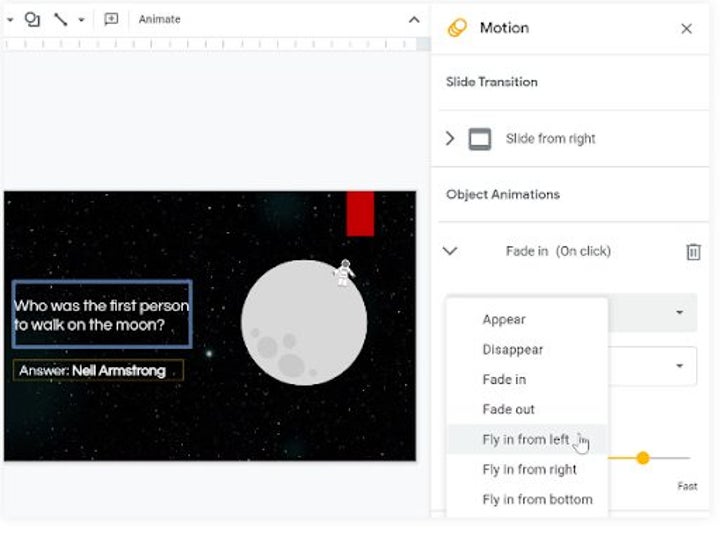
Animations are another great way to add interest to a presentation. Animations are how specific objects move into the slide – these objects can be images, graphs and videos. Let’s take a look at how to add animations in Google Slides. Some of the available animations include:
- Appear
- Disappear
- Fly in (different directions)
- Fly out (different directions)
- Zoom in
- Zoom out
- Spin
Step 1: Select an object to animate
Click on the object you want to animate and right-click to open the drop-down list. In the drop-down list, click on ‘Animate’.
Step 2: Check the current animation
Once again, the ‘Motion’ panel will open to the right side of your screen. The bottom section, below ‘Transitions’, is where you’ll find the object animations.
Step 3: Choose the animation type
Click on the drop-down menu underneath ‘ Object Animations’ and choose the desired animation for the selected text or image.
Adding music or video elements
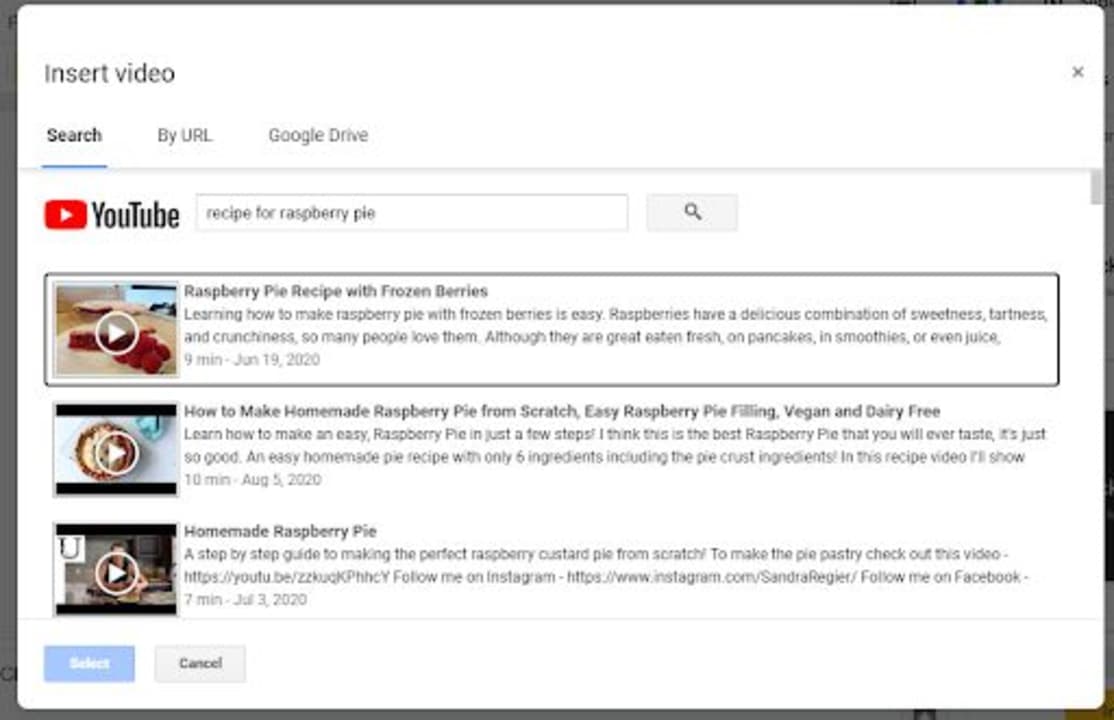
Music and video can also be great additions to a presentation when used appropriately.
Step 1: Select the slide where you want to add the audio or video element
Select the slide where you want to add the audio or video element.
Step 2: Click on ‘Insert’
Click on ‘Insert’ in the top toolbar and select either video or audio.
Step 3: Add your audio or video
A window will open where you can choose which video or audio to add. If adding a video, you’ll also have the option to search YouTube for the relevant video.
Step 4: Adjust settings
Once selected, the video or audio will be placed on the slide. The audio will show with a speaker icon, whereas the video will be added as a resizable image that you can move around or adjust. You can change any settings on the right, such as what parts of the video or audio to play and when to start playing them. You can adjust these settings as needed to create the best effect.
Start creating eye-catching presentations
Presentations can be used in different ways, to deliver insights at a business meeting, to win over new clients, to present educational topics to students or even to celebrate special events such as birthdays and weddings. Adding special effects can make the presentation striking and memorable – which we all want.
However, be careful to not go overboard with the effects you use. If you want to maintain a clean, sophisticated presentation, then less is more. Now that you know how to add effects to Google Slides, start creating your next presentation now.
Be sure to check our guides on the top Google Slides templates and themes for 2022.
Latest from Leri Koen
You may also like

Xbox wants to make more Indiana Jones games following the success of The Great Circle
Read more

Helldivers 2 is experiencing performance issues after its latest update
Read more

James Marsden joins the cast of the second season of Your Friends and Neighbors
Read more

Rebel Moon will return with a prequel that promises to be better than the previous movies
Read more

The complex relationship between Dedra Meero and Syril Karn will be an essential part of the second season of Andor
Read more

Was 4chan hacked? This is everything we know
Read more