How To
Office Tip: how to freeze and lock multiple Excel cells
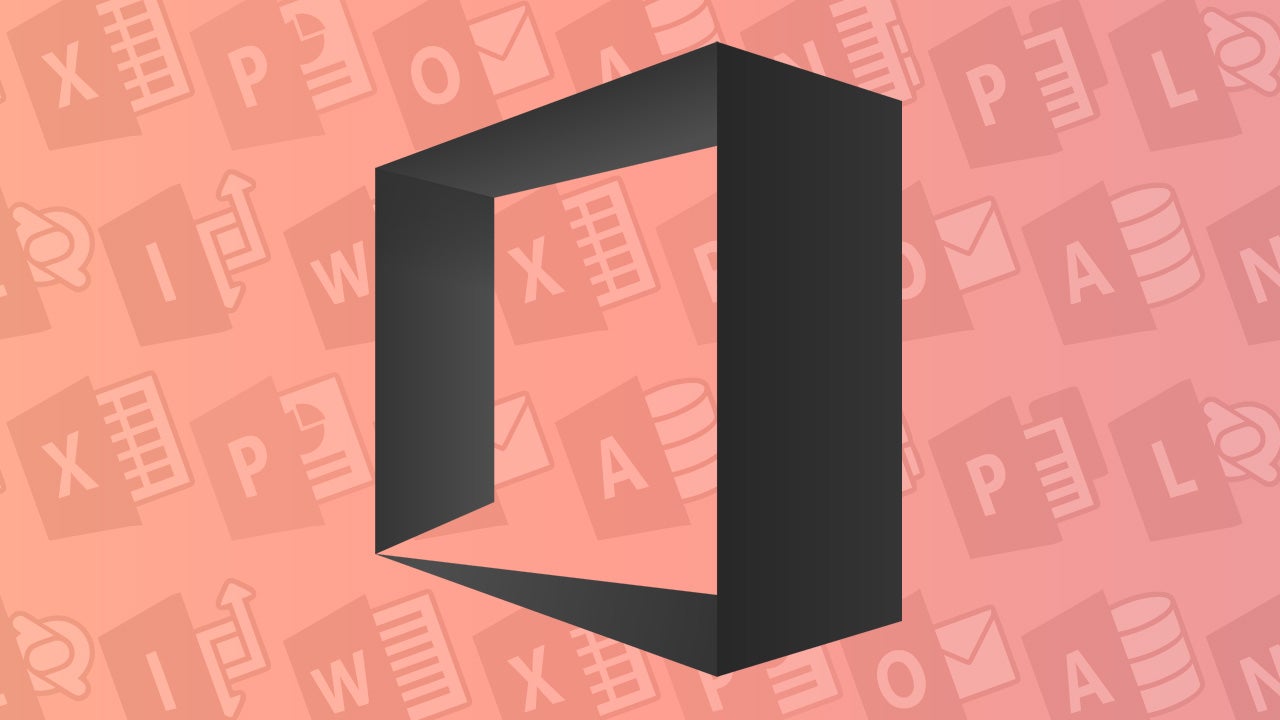
- October 3, 2014
- Updated: July 2, 2025 at 7:26 AM
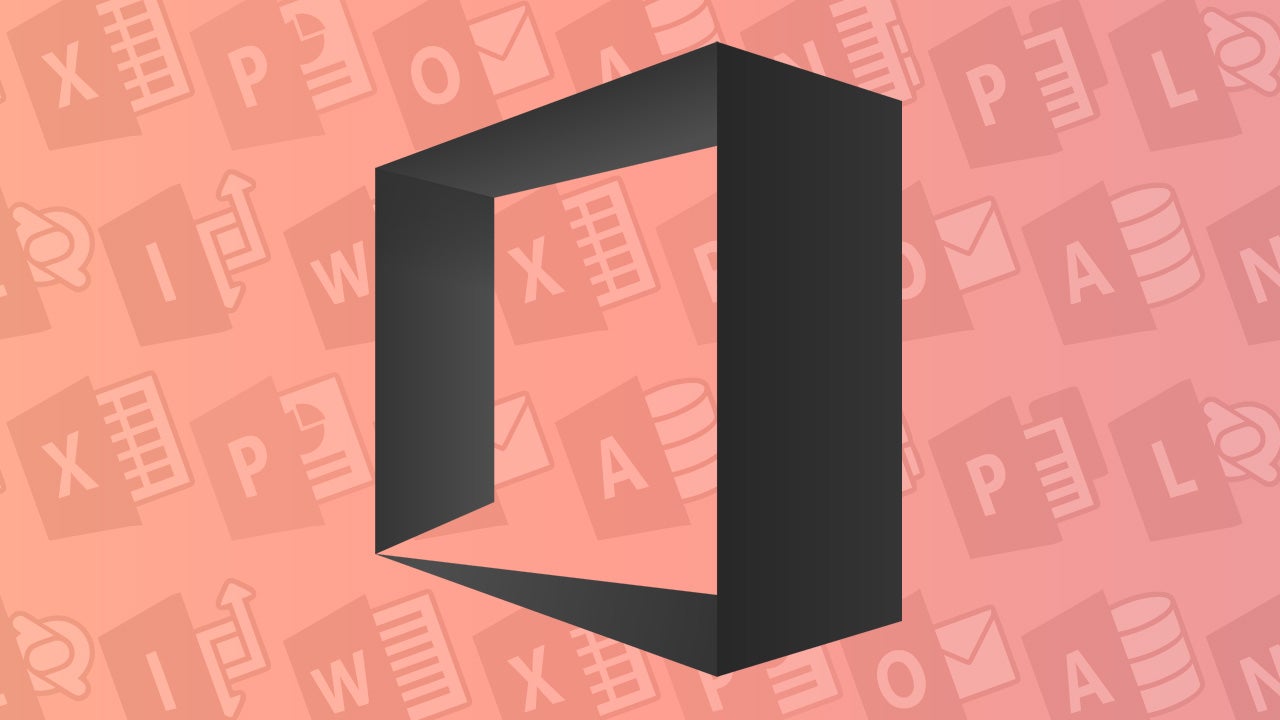
Freeze and lock Excel cells: If I had to choose only one tip for Microsoft Excel, I would probably recommend this one. It’s very handy for sharing spreadsheets without having to worry about any accidental modifications.
In Microsoft Excel, locking cells of a spreadsheet has two major advantages: Firstly, by enabling this option, you won’t have to worry about accidentally changing the cells. Erasing a formula by mistake happens way too often. Secondly, it allows you to share spreadsheets with colleagues, associates or friends, without worrying about information getting changed.
Here’s how to protect your data in Excel:
1. When your Excel document is completed and ready to be shared, go to the Review tab and select Protect Sheet.
2. In this new window, you need to set a password to secure the document. This is also where you manage the permissions for users of the document.
For example, you can allow users to: add columns to the document, insert hyperlinks, and so on.
3. Excel will ask you to enter a password and then re-enter it to confirm.
All the cells in your document are now locked. Other users can’t edit the document or delete formulas by mistake. The only thing they’re able to do is copy the contents of the document and paste it into another worksheet.
4. If you try to change the content of the document afterwards, Excel displays a notification on the screen.

To unfreeze the document, you need to click on Unprotect Sheet under the Review tab. You will need to type in your password.
5. One last tip: if some of your colleagues need to modify only a few Excel cells, you can manually unlock the boxes.
Before you lock the spreadsheet in step 1, click on the cell you want to make editable while holding down the Control key. Then right-click and choose Format Cells.
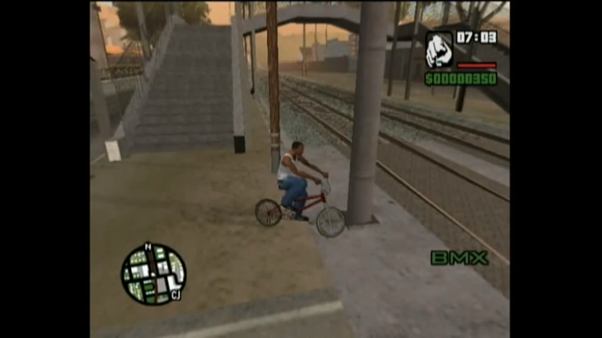
6. Unlock the cell by unchecking the Locked box.

7. You can then perform steps 1, 2 and 3 to freeze the rest of the document. Your colleagues will therefore only be able to modify the data that you have previously selected.
Related Articles
Office Tip: how to type multiple lines in an Excel cell
Office Tip: type faster by replacing one word with another
Office Tip: access your Word, PowerPoint and Excel documents online
Office Tip: use tabs in Word, Excel and PowerPoint
Office Tip: Restore or minimize the Ribbon interface in Word and Excel
Originally published in French on Softonic FR.
Follow me on Twitter: @bbrassart
You may also like
 News
NewsThe box office continues to resist any new movie, and no one expected that number 1 would hold on for so long
Read more
 News
NewsWoody Allen acknowledges that directing Donald Trump was pleasant, after all
Read more
 News
NewsOne of Netflix's major bets in 2025 has been airing for 56 years and starred an unparalleled social struggle
Read more
 News
NewsPlayStation is so convinced of its James Bond game that they are going to dedicate an exclusive State of Play to it
Read more
 News
NewsYou won't believe the number of PlayStation trophies that the number 1 in the world has
Read more
 News
NewsNote the new work from Chloe Zhao, because it's already starting to smell like Oscar
Read more