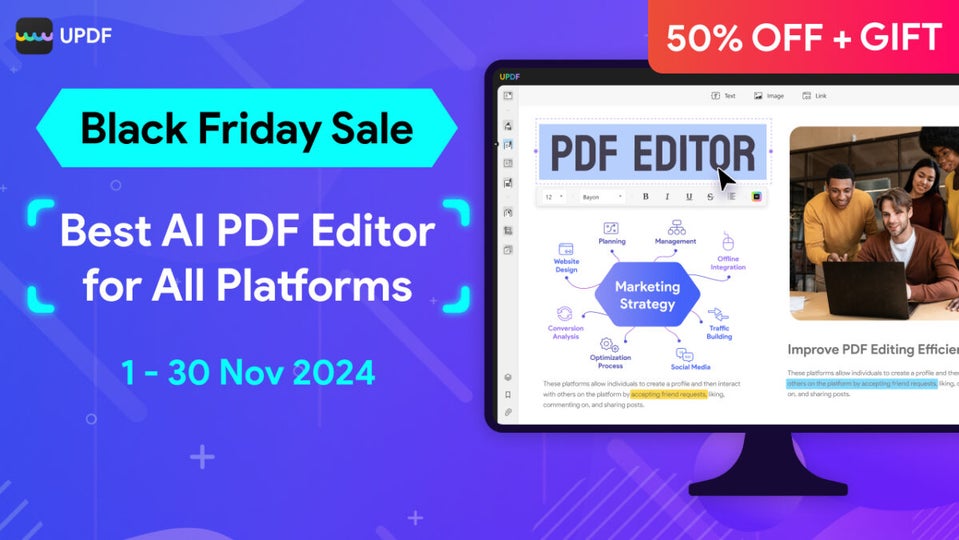Managing and editing PDF documents has become essential for both professionals and users alike. However, editing PDF files has always been a challenge, as many PDF editors are either limited in functionality or complicated to use. This is where UPDF stands out as the ultimate PDF editor that we can enjoy on any platform. With an intuitive interface and advanced features presented in a simple way, UPDF allows us to edit PDFs quickly and efficiently, offering a unified and straightforward experience on Windows, Mac, iOS, and Android. Now UPDF is having a Black Friday Sale! Softonic users can get 50% off along with a free gift. Don’t miss this limited-time offer!
How to Edit a PDF on Windows or Mac with UPDF
Where UPDF excels is in its PDF editing capability on both Windows and Mac. We can edit document text, images, links, or even reorder and work directly with entire pages. And we can do it all from one place.
How to Edit Text in a PDF
UPDF allows us to edit all elements of a PDF, including text, easily and quickly. Whether we need to delete text, modify existing content, or add new content, UPDF handles everything, ensuring the original document format remains intact.
To change or delete text in a PDF, we click on the “Edit PDF” icon on the left sidebar. This activates the editing mode. Once in editing mode, we select the text we want to change or delete. Clicking on the text will bring up a purple border around the selected area. We can delete text by placing the cursor at the end and pressing the delete key, or replace it by directly typing the new word or phrase.
In addition to modifying and deleting text, UPDF allows us to adjust the text style with options in the upper toolbar, such as font type, size, color, and alignment.
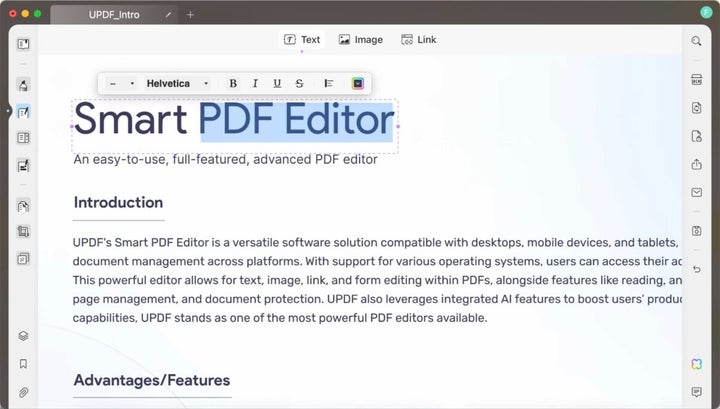
We can also add text as part of a document, which we do by clicking on the “Edit PDF” icon on the sidebar and selecting the “Text” icon on the upper bar. Clicking anywhere on the document, we can begin typing. As before, we can customize the style of the added text, including font, size, color, and alignment. To exit editing mode, we click outside the text box.
If we want to add text as a comment, we simply click on the “Comment” icon on the sidebar and select “Text Comment”.
How to Edit Images in a PDF
UPDF also allows us to edit and add images in PDF documents quickly and easily. To edit an image, we enter editing mode and select the image of interest; we can rotate, extract, crop, replace, or delete it. Additionally, we can adjust its size by dragging the corners or specifying exact dimensions.
We can also add new images by clicking on “Edit PDF” and selecting the “Image” icon to insert one from our device.
How to Edit Links in a PDF
UPDF makes adding, editing, and deleting links in PDF documents extremely easy, which is ideal for connecting and expanding information interactively.
To add a link, we simply click on the “Edit PDF” tab and select “Link” on the top bar. Then, we click anywhere in the PDF to insert a link. We can choose from “Web Link” to add a URL or “Page Link” to link a page within the same PDF.
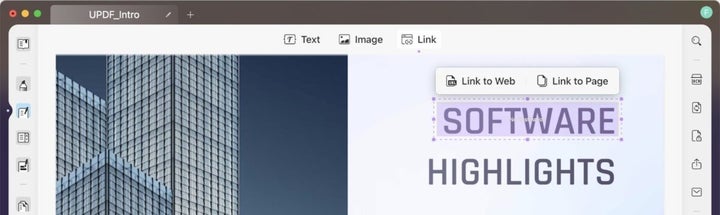
If we want to edit a link, we simply select it in the PDF and access “Properties” to modify the link type, line style, thickness, and color of the border. Finally, if we want to remove it, we right-click on it and select “Delete” to remove it from the document.
How to Manage PDF Pages: Crop, Delete, Rotate, and Split
UPDF offers a wide variety of tools to organize PDF pages, which makes presenting documents professionally easier.
To insert pages, we can do it in several ways: add a blank page, from another PDF file, or even from the clipboard. We also have the option to add images as pages directly in the document. If we need to replace a page, we select the desired page and choose the PDF file with which we want to replace it.
If we want to extract pages, we simply select them and save them in a new file; we can even delete them from the original document after extraction. If we want to split the PDF, we can do it by the number of pages, file size, top-level bookmarks, or custom elements, depending on what best suits our goal.
To adjust the layout, we select the pages and use the rotation options clockwise or counterclockwise as needed. If we find pages we no longer need, we easily delete them by selecting them and using the delete option. Additionally, in organization mode, we can zoom in on page thumbnails, which is very useful when working with documents that have small text and we need a more detailed view.
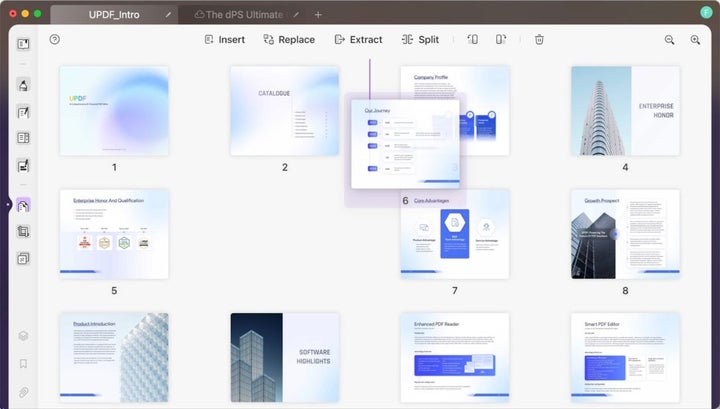
With UPDF, we can also crop pages in a PDF. To do this, we select the “Crop Pages” option, adjust the cropping area with the purple box, and apply the change with the “Crop” button. On the right panel, we can configure margins, cropped page size, and restrict proportions as needed.
If we want to apply cropping to multiple pages, we use “Apply Changes” to define a specific range, and we can even crop only odd or even pages. Additionally, UPDF allows us to split a page with horizontal or vertical division lines, also selecting the reading direction, and, when applying the “Split” option, we can delete the original page after splitting it.
How to Edit a PDF on Our iPhone or Android with UPDF
One of the biggest advantages of UPDF is its ability to edit PDF files on the go from mobile devices. An essential resource when we need quick and versatile access to documents, no matter where we are. Whether from an iPhone, iPad, or Android device, UPDF for iOS and Android allows us to make modifications to text, images, and links at any time.
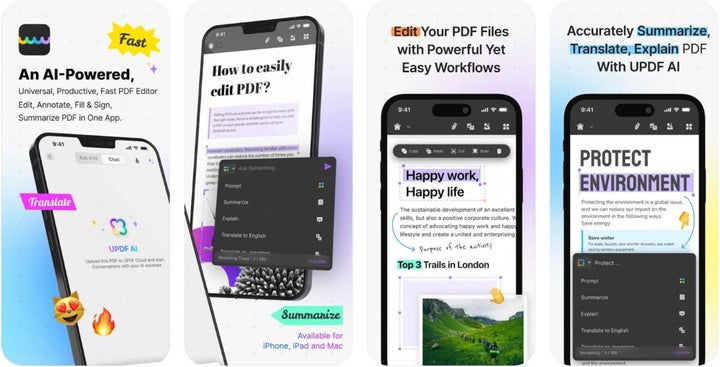
In the mobile version of UPDF, editing text in a PDF is as simple as doing it on the desktop. We just need to select the text area we want to modify, and we can make changes to the content.
The mobile app also allows us to add or adjust images within the PDF. We can insert a new image (perhaps just captured with the camera), change its size, or move its position with simple gestures.
Another key function in the mobile version of UPDF is the ability to add links to web pages or other parts of the document. This makes creating interactive and navigable PDFs easy, even from a mobile device.
Where other editors are not present, on our mobile devices, UPDF stands out. With a very universal interface, yet always adapted to the nature of each device from which we work, any management is simple, quick, and efficient. Of course, edits made on a mobile device are maintained when opening the document on the computer, ensuring a smooth and efficient workflow that we can pick up and continue wherever we are.
Much More Than a PDF Editor: AI, Annotations, and OCR, Among Others
In addition to its text editing, image, and link tools, UPDF offers several options that go far beyond what we usually find in a PDF editor.
The AI function in UPDF allows us, for example, to perform complex tasks automatically, such as summarizing pages, simplifying graphics, making translations, or, chat with AI. Very importantly, UPDF AI has the capability to convert PDFs into mind maps, allowing you to quickly grasp the outline and main ideas of lengthy documents. . This technology optimizes our workflow in a unique way, making managing large amounts of data or complex information faster and more efficient than ever.
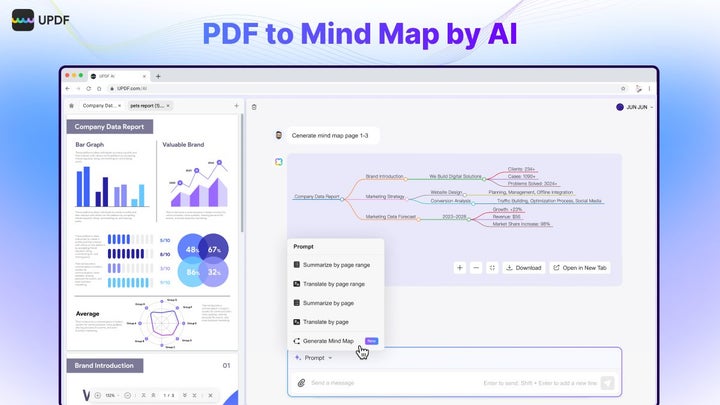
The OCR functionality of UPDF turns scanned documents or images into editable text, completely changing how we digitize printed documents. OCR recognition is essential for archiving and organizing physical documents in digital format.
Another point is that UPDF greatly facilitates the ability to add comments, underlines, highlights, and notes to the PDF document. This is ideal for text review and team collaboration. The annotation tool allows us to make precise and detailed comments that can be saved and shared easily.
UPDF also allows us to convert PDF files to various formats, such as Word, Excel, PowerPoint, and others, without losing quality or, very importantly, format. To conclude, it is worth highlighting UPDF’s digital signature and form tool, which makes filling out and signing documents quick and secure.
A PDF Editor Ahead of the Competition
In a market full of PDF editing tools, UPDF stands out for its versatility and ease of use, as well as its cost and advanced features. While editors like Adobe Acrobat or Foxit offer similar capabilities in some fields, UPDF excels as an economical solution that does not sacrifice functionality.
Unlike many competitors, UPDF combines text editing, page management, AI features, and much more in one place. With a single simple interface that makes it a complete option for both professionals and everyday users who need to work with PDF documents easily. Highlighting, among all this, its cross-platform interface, which allows for a unified workflow on Windows, Mac, iOS, and Android.
| UPDF | Adobe Acrobat | Foxit | |
| Perpetual Plan | 69.99 USD | Not available | Not available |
| Annual Plan | 39.99 USD | 239.88 USD | 129.99 USD |
| Platforms Supported | Windows, Mac, iOS, Android | Windows, Mac, iOS, Android | Windows, Mac, iOS, Android |
| Device Limit | 4 | 2 | 1 |
UPDF offers several standout highlights, including a single license that enables access on four devices across all platforms, providing flexibility for users. The Enterprise Plan includes a user-friendly license management dashboard for efficient oversight in organizations, while regular product updates ensure users benefit from the latest enhancements and maintain high performance and security.
Overall, UPDF consolidates itself as the best PDF editor option on the market today thanks to its wide range of features, ease of use, and competitive pricing. From editing text, images, and links to advanced tools like OCR recognition or automatic translation, UPDF offers everything we need to work with PDF documents quickly and efficiently on any platform. UPDF is now offering an exclusive discount for Softonic users for a limited time! You can save 50% off. Don’t miss out—go and grab this amazing deal now!