News
What are iPhone Mail categories and how to turn them off
Apple’s Mail categories sort emails into four tabs: Primary, Transactions, Updates, and Promotions. Learn how this feature works and how to disable it if you prefer a traditional inbox.
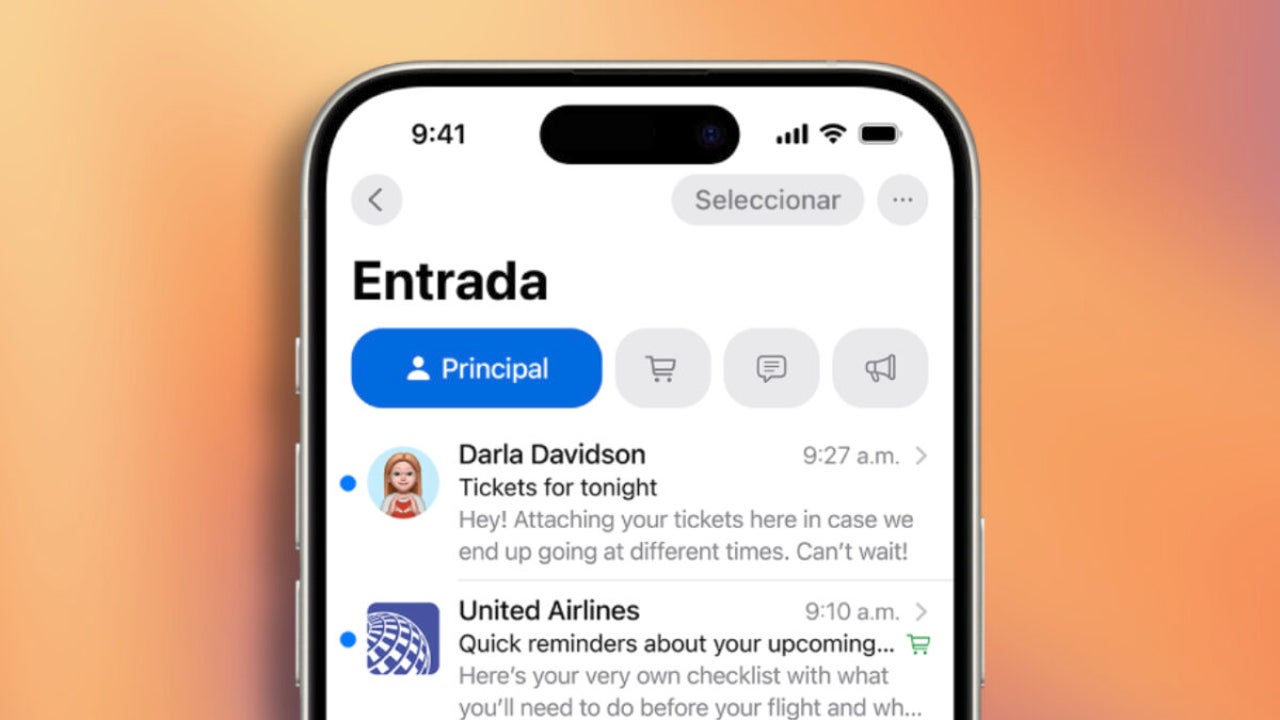
- March 16, 2025
- Updated: July 1, 2025 at 10:09 PM
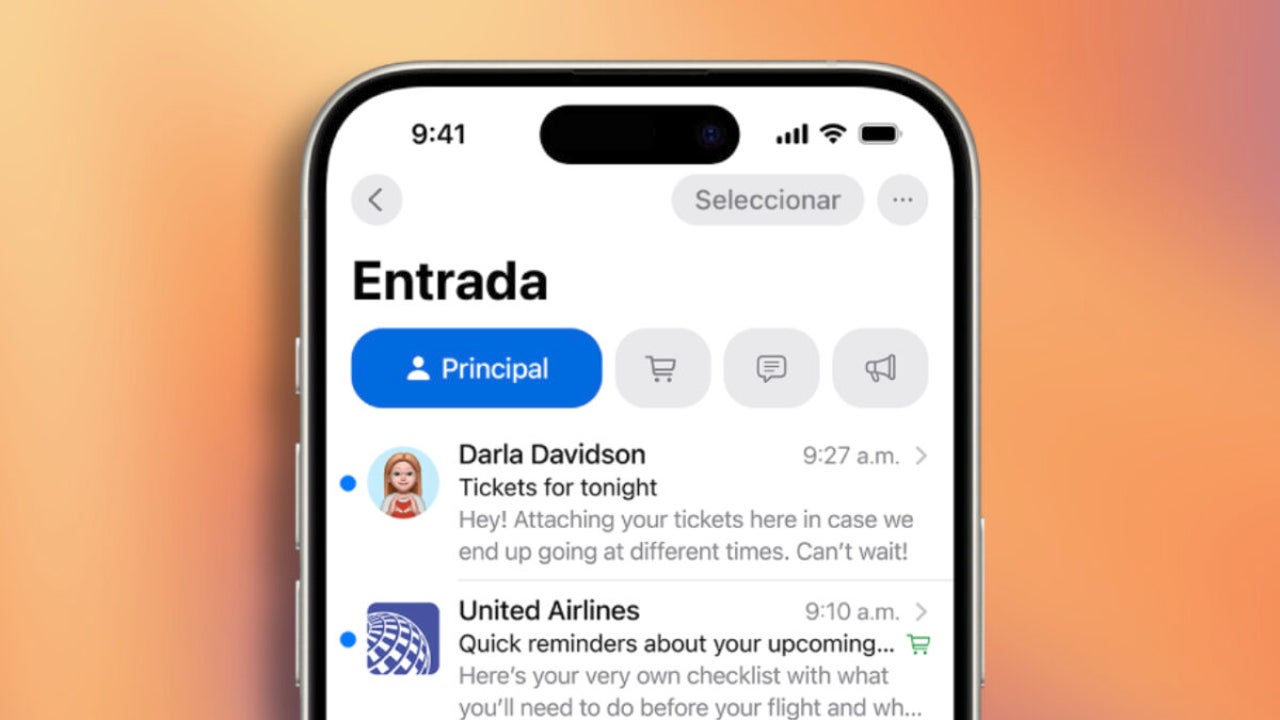
Apple’s latest iOS update introduced a new feature in the Mail app called Categories, designed to help users organize their inbox more efficiently. However, not everyone finds this feature useful. If you prefer the traditional inbox view, you can disable it in just a few steps.
How Mail categories work
The Mail app automatically sorts incoming emails into four categories: Primary, Transactions, Updates, and Promotions. This system is similar to what Gmail users are familiar with, allowing for a more structured inbox.
- Primary: Contains messages that Apple considers most important, such as personal emails or customer service interactions.
- Transactions: Includes receipts, order confirmations, and delivery updates.
- Updates: Gathers newsletters, social media notifications, and other subscription-based messages.
- Promotions: Stores marketing emails, special deals, and discount offers.
While this feature aims to improve email management, some users may find it disruptive, especially if messages are miscategorized.
Can you move emails between categories?
You can manually reassign emails to different categories for most messages, except for those in the Primary tab. However, one limitation is that all emails from the same sender will move to the new category, and this change cannot be undone.
For example, if you move a ticket confirmation email from Promotions to Primary, all future emails from that sender—such as promotional offers—will also appear in the Primary tab.
How to disable Mail categories
If you prefer the classic inbox layout, you can turn off categories with a few simple steps:
- Open the Mail app.
- Tap the three-dot menu in the top-right corner.
- Select List View.
After following these steps, your inbox will return to its traditional chronological order, without automatic filtering.
Latest from Agencias
- This series starring Kristen Bell and Adam Brody returns to Netflix with its second season
- It’s the new French series that everyone is talking about and it will premiere very soon on Apple TV+
- The North Korean hackers who were about to steal thousands of cryptocurrencies thanks to a trojan
- 'Alien: Planet Earth' has a scene just like the original movie: it is made with fans in mind
You may also like
 News
NewsThis series starring Kristen Bell and Adam Brody returns to Netflix with its second season
Read more
 News
News8,424 cryptocurrency wallets are stolen due to a cybersecurity issue
Read more
 News
NewsIf you're missing wacky humor in Borderlands 4, this modder is the reason it hasn't been there and for it to come back
Read more
 News
NewsIt’s the new French series that everyone is talking about and it will premiere very soon on Apple TV+
Read more
 News
NewsThe Yakuza saga confirms a remake of its most polarizing installment among fans
Read more
 News
NewsOne of the great classics of the 2000s video game will receive a remaster worthy of its legend
Read more