How To
How to turn on Bluetooth in Windows 10

- February 28, 2019
- Updated: July 2, 2025 at 5:17 AM


Bluetooth is the seemingly magical technology that has taken us from the wired past into a wireless future. Thanks to Bluetooth we can run all sorts of wireless devices on our mobile phones, tablets, Macs, and PCs. I’m writing this very guide using a Bluetooth keyboard, in fact. Bluetooth is everywhere and isn’t just limited to keyboards. You can also get your hands on Bluetooth headphones, speakers, mice, and a whole host of other devices.
With Windows 10, Microsoft has made it easier than ever to connect Bluetooth devices to your Windows PC. Let’s look at how to do it.
How to find Bluetooth settings in Windows 10
Before you can connect a Bluetooth device to your Windows 10 PC, you’ll need to turn on Bluetooth. To do this you have to:
1. Hit the Windows key and I together to open up the Windows 10 Settings menu. You can also open up Settings by clicking the Start button and hitting the Settings icon, which looks like a cog.
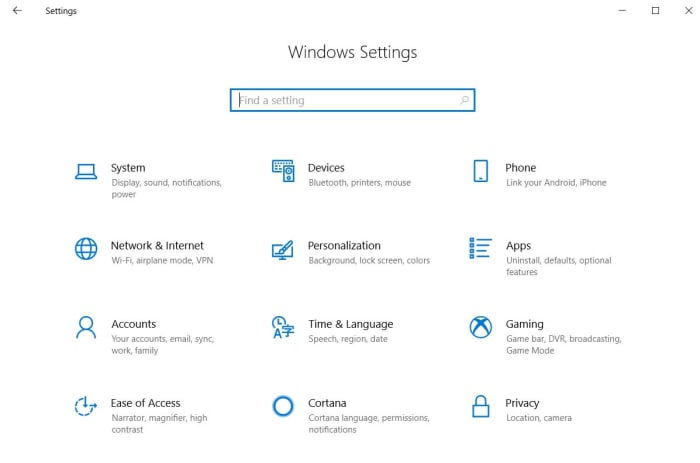
2. Once you’ve opened Settings you need to hit Devices and then Bluetooth and other devices.
3. In the Bluetooth menu, you’ll see a toggle button. Hit this button to the on position and your Windows PC will be discoverable to other Bluetooth devices.
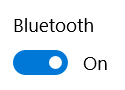
Another way to activate Bluetooth on your Windows 10 PC is to use the Action Center on the right of your screen. To do this you need to:
1. Move your mouse cursor to the bottom right-hand corner of your desktop and click the message icon to open up the action center.
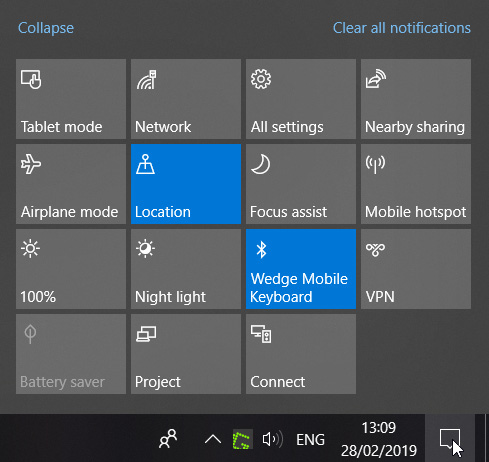
2. Here you’ll find many options for controlling various aspects of your PC, including a Bluetooth button.
3. Right-clicking this button will toggle Bluetooth on and off. If you left-click this button it will give you the option to open the full Bluetooth settings menu.
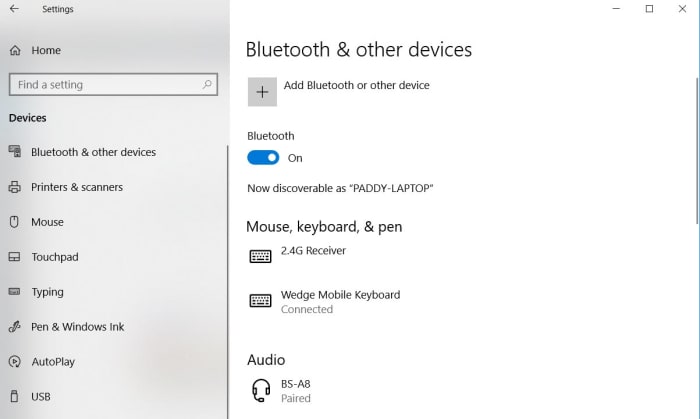
How to connect a Bluetooth device to your Windows 10 PC
Once you’ve turned Bluetooth on, you’ll be able to connect your Windows PC to other peripheral devices. To do this you:
1. Go to the Bluetooth settings menu using one of the methods outlined above.
2. Turn on the Bluetooth device you want to connect to your PC and make sure it is discoverable to other devices.
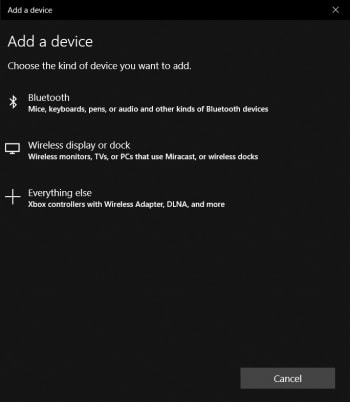
3. On your Windows PC in the Bluetooth settings menu click Add Bluetooth or other device.
4. Click Bluetooth and your PC will begin searching for discoverable Bluetooth devices in the area. Once it finds your device, click on it to pair it with your PC.
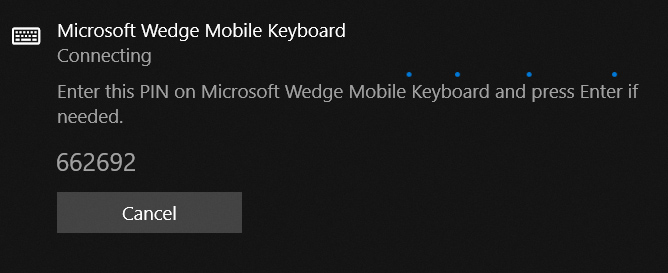
Depending on the device you’re pairing with your PC, you may need to carry out some sort of security procedure. For example, my Bluetooth keyboard requires that I enter a numerical code before I can pair with my PC.
Patrick Devaney is a news reporter for Softonic, keeping readers up to date on everything affecting their favorite apps and programs. His beat includes social media apps and sites like Facebook, Instagram, Reddit, Twitter, YouTube, and Snapchat. Patrick also covers antivirus and security issues, web browsers, the full Google suite of apps and programs, and operating systems like Windows, iOS, and Android.
Latest from Patrick Devaney
You may also like
 News
NewsDonald Trump says he was forced to sue the BBC for 1 billion dollars
Read more
 News
News"All video games use AI," say those from ARC Raiders
Read more
 News
NewsThese two legendary Hollywood actors have just sold their voices to AI
Read more
 News
NewsElden Ring: Nightreign has announced its new DLC in which it will include the most iconic boss from the first Dark Souls
Read more
 News
NewsLindsay Lohan and Jamie Lee Curtis are taking Disney+ by storm with this sequel to a cult classic from the company
Read more
 News
NewsTake-Two is facing significant internal pressure due to the firing of 35 developers before the launch of GTA6
Read more
