Article
Get started with CCleaner
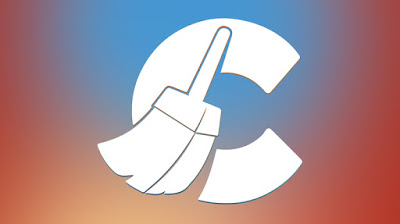
- November 30, 2017
- Updated: July 2, 2025 at 6:43 AM
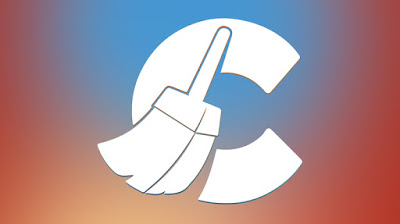
Many people think that CCleaner is a great piece of software simply because it speeds up your computer, but in the era of fast modern computers, that’s not where its greatest value lies.
Unless your computer is littered with ludicrous amounts of temporary and junk files, there is little chance of this program making a modern computer any faster. Most modern computers have enough disk space and RAM to handle large numbers of junk files without a problem. Where Piriform’s CCleaner really shines is in its byproduct effect: It helps protect your computer from malware.
The easiest way to infect a computer these days is to have a user download segments of malware in different parts of their computer. Each part is harmless on its own, but when the malware is sufficiently downloaded in fragmented parts, it can be activated with little more than a cookie from a website. CCleaner allows you to clear out the junk from numerous areas in your computer, which dramatically lowers the chances of your computer ever receiving a full malware download.
If you’re using CCleaner for the first time, here are some tips on how to make the most of this valuable software to keep malware at bay.
CCleaner installation tips
Is this your first time using CCleaner? Download it here. When you first install CCleaner, make sure you read all of what is presented to you – always a good idea when you’re installing software. For example, there is a box that you need to uncheck unless you want to install Google Chrome on your computer, too.
Click the Customize link during the installation process to choose where you’d like to access the tool. For example, you might not want the CCleaner to appear in the context menu when you open your recycle bin.
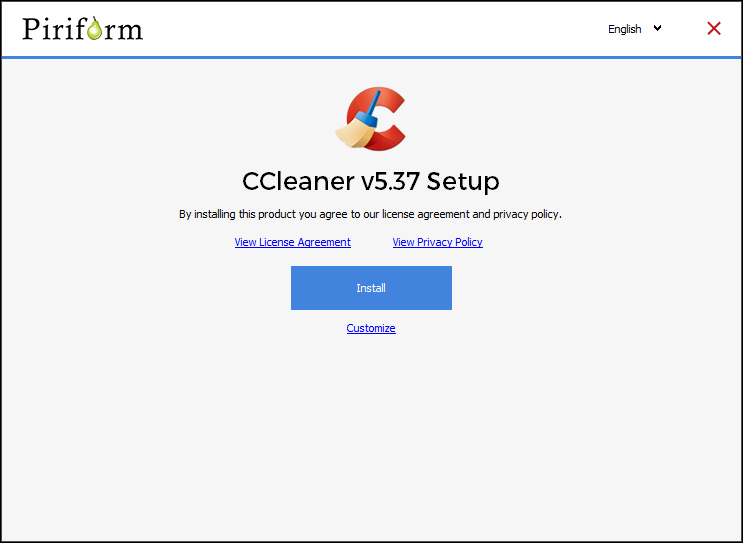
Do your cleaning chores on a regular schedule
Once you’ve installed CCleaner, decide on the frequency of your cleanings. If you want to protect yourself from having pieces of malware floating around your computer, you need to routinely clear things such as your cache files, temp files, and cookies.
Fortunately, CCleaner makes this task pretty easy, putting the deletion and cleaning tools in one place. Instead of cleaning your browsers one at a time, you can clean them all at once by going to CCleaner and selecting what you want to clean. As you can see from the image below, you can even choose to have your saved passwords deleted in case you’re worried about spyware gaining access to your passwords.
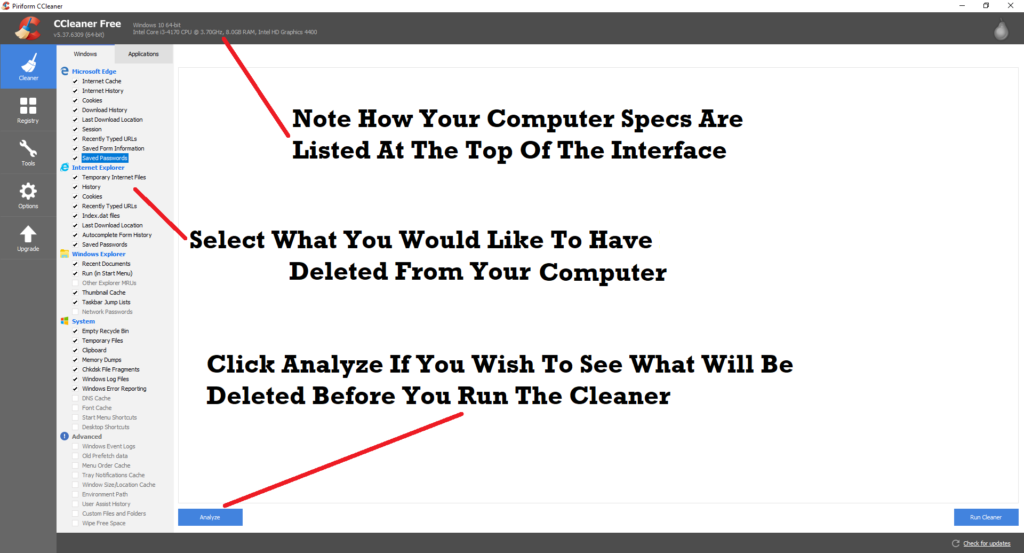
First do a Windows scan, then an Applications scan
To get started cleaning out the junk, keep the default tab, Windows, selected in the left panel of the CCleaner interface, and select the files you would like to delete. If you are concerned about the possibility of deleting important files, click the Analyze button to see a preview of what will be deleted. If there are files that you would prefer to keep, simply uncheck those files in the list, and re-run the analyzer before clicking on the Run Cleaner button.
Once you’ve finished, select the Applications tab on the panel, which includes a limited number of your apps. Some apps do not appear on the list for a number of reasons – for example, because CCleaner can’t find them, or because they do not leave fragments of junk/temporary information in your device. Now click the Run Cleaner button again.
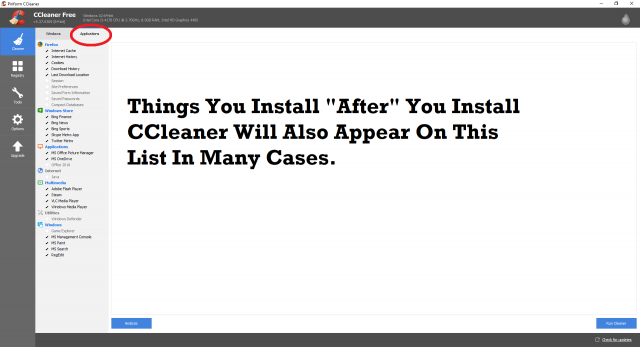
Check out the other tools in CCleaner’s toolbox
In addition to the basic scan functionality, CCleaner has a few other tools up its sleeve. The Registry tool allows you to scan for issues and then remove them. Be cautious using this tool; messing with the registry can have consequences. The scan is usually harmless, but save a backup of your drive so you can restore it if things go wrong.
If your computer starts up very slowly, the Startup tool allows you to see which programs are slowing down your startup process and then lets you disable them. And the Browser Plugins tool speeds up your web browsing by helping you disable the apps, add-ons, and plugins that are slowing down your web surfing.
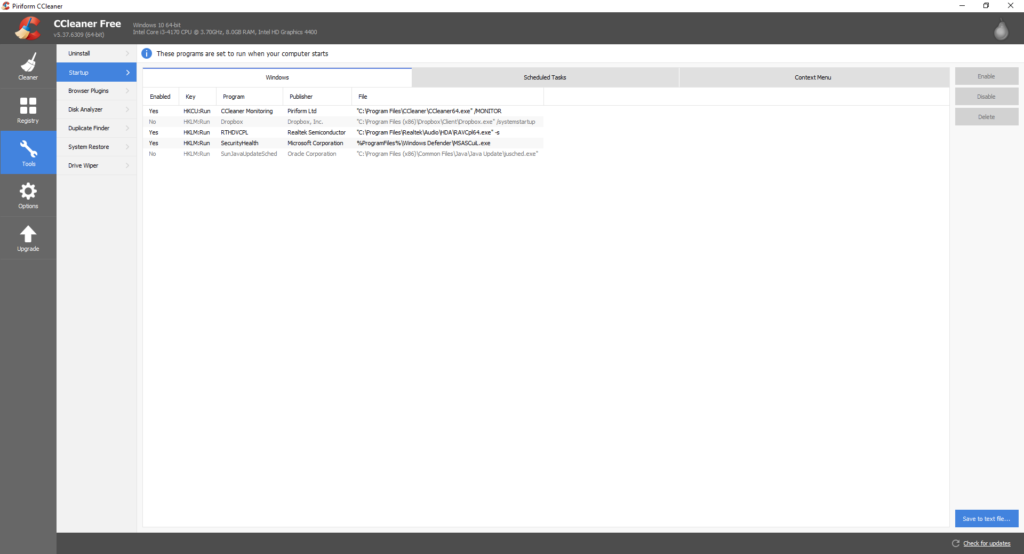
Once you’ve completed your first scan, remember to schedule future scans at regular intervals to keep your PC free of dangerous file fragments that could let in malware.
Latest from Softonic Editorial Team
You may also like
 News
NewsThe worst product in Microsoft's history: it sold 11 units and 8 were returned
Read more
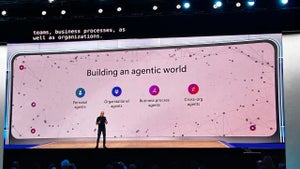 News
NewsMicrosoft wants to launch new AI agents that could change everything in your company
Read more
 News
NewsOscar Isaac is willing to return to Disney, but with a very clear condition
Read more
 News
NewsEverything you need to know about Sony's State of Play dedicated to Japanese and Asian games tonight
Read more
 News
NewsThis RPG promises that you can play it however you want, but its players are discovering that it's not so easy if you want to do it in a pacifist way
Read more
 News
NewsArc Raiders has captivated players for many reasons, but also for this curious movement technique
Read more