How To
How to backup Android with Astro File Manager
- October 17, 2012
- Updated: July 2, 2025 at 8:43 AM
 Android users have a lot of options when it comes to creating backups. One of the easiest is to copy files from the Android device to a PC through the USB connection. But sometimes your files are sorted in strange ways that might not be read correctly when copying them back to a new Android OS.
Android users have a lot of options when it comes to creating backups. One of the easiest is to copy files from the Android device to a PC through the USB connection. But sometimes your files are sorted in strange ways that might not be read correctly when copying them back to a new Android OS.
Astro File Manager is an essential app that should be one of the first installed on any Android device. From backing up apps and files, you can also access your Google Drive or Dropbox accounts directly from the app, giving you the ability to back up your entire device over a data connection.
Astro File Manager hasn’t changed how to back up apps, but creating backups of important files and data is made easier.
Backup apps
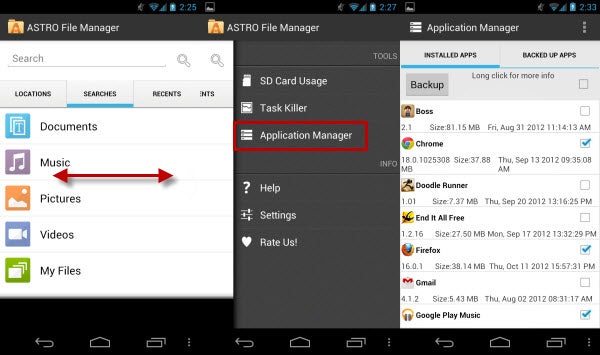
The process to back up apps hasn’t changed, but the menu was moved to a sidebar rather than a main tab. Slide the screen to the left and open the right sidebar. Select Application Manager and Astro File Manager will show a list of your installed apps.
Select the apps that you want to back up and when you are done, click Backup. Astro File Manager will backup the selected apps and place them in a folder called backups.
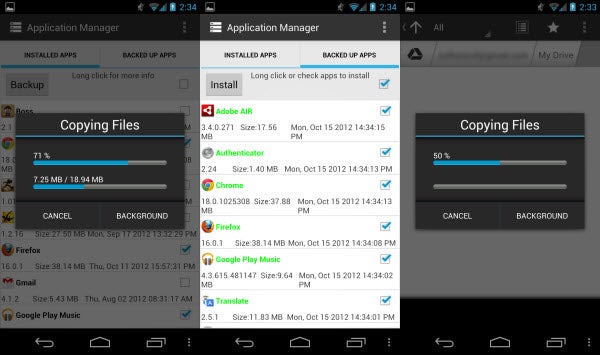
When reinstalling apps, all you need to do is copy the folder back on the Android device and you can manually install them. Keep in mind that the backups are install files and don’t contain your user data. This is a good way to back up apps that may get removed from Google Play.
Back up files
Backing up files through Astro File Manager is very easy. You can email, copy on the device, or save to Google Drive or Dropbox.
To back up files over a data connection, find the files you want. You can select a single file or hold and press, which will give you the ability to select multiple files. Once you have chosen all the files you want, you can send them via one of the various ways supported by Astro File Manager.
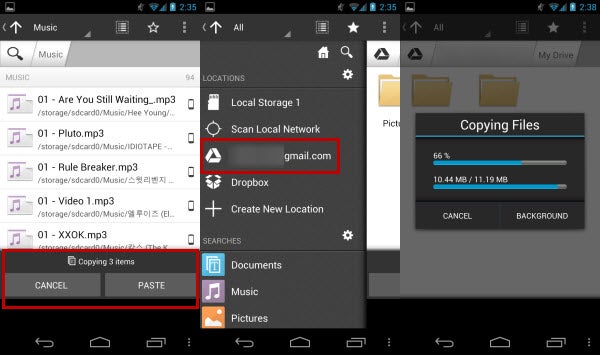
The easiest way is to copy the files into cloud storage. Since you’re backing up an Android device, you already have 5 GB free space with Google Drive. Copy files to Google Drive by selecting the files, choosing the paste button, and then sliding right to open the left sidebar.
You will see the locations sub-menu and will be able to select your Google Drive account. Astro File Manager will open your Google Drive account and you’ll be able to paste the files into your cloud storage.
Remember that you only have 5 GB of space and that large files will take a various amount of time to back up. This is a great method to back up your pictures off your device.

Backing up Android is an important step to make sure that you don’t lost important files. Astro File Manager is the best utility that allows you to install apps, back up files, and even use a built-in task manager to improve battery life. Make sure you install Astro File Manager whenever you get an Android device so you can easily move important files.
You may also like
 News
NewsMore and more brands are turning to nano-influencers to achieve engagement
Read more
 News
NewsThe new Android Trojan infects more than 11,000 devices worldwide
Read more
 News
NewsAlison Brie makes her directorial debut with a horror film centered on women
Read more
 News
NewsNetflix cancels the Arnold Schwarzenegger series after two seasons
Read more
 News
NewsThis movie failed spectacularly to capture the essence of the most popular anime in history, and even its author says so
Read more
 News
NewsTom Holland reveals exclusive photos from the filming of Spider-Man: Brand New Day
Read more