How To
How to fix Apple’s play/pause glitch
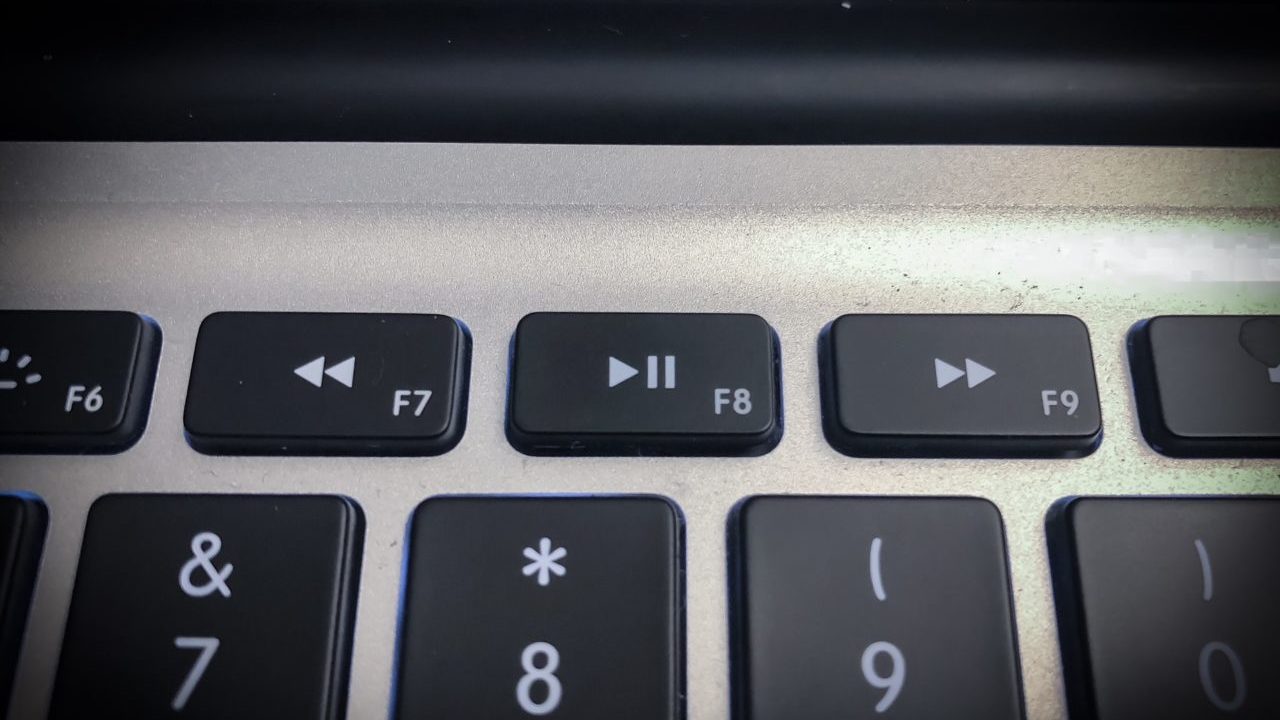
- September 7, 2018
- Updated: June 16, 2025 at 11:15 PM
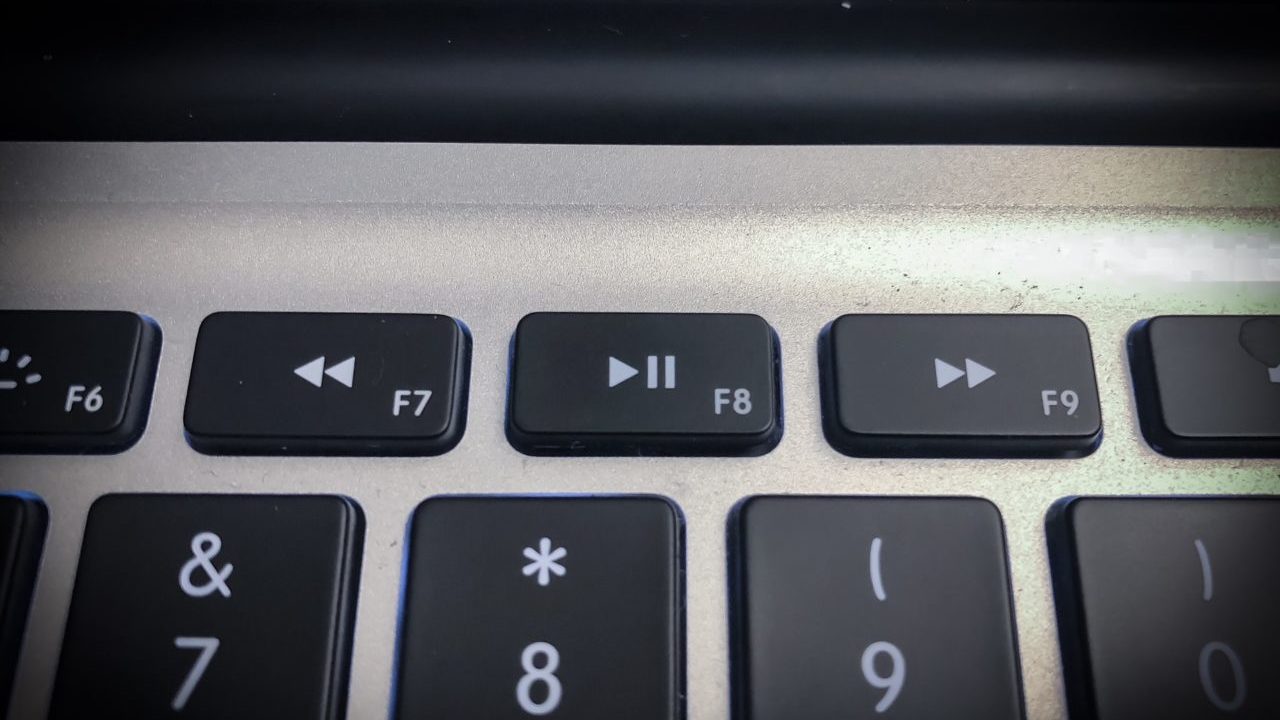
A recent Apple update created new problems with the play/pause, rewind, and fast-forward buttons, which may cause them to not work at all!
What exactly does this look like, you may ask? Essentially, you must start music and move between songs within the iTunes program rather than using the keyboard media controls.
If this doesn’t sound that bad, remember the old adage, “You don’t fully appreciate something until it’s gone.” Those accustomed to listening to music while working can find this to be a huge distraction, and those three little buttons on the keypad make a world of difference!
We’re here to help fix them.
Why it Happens
Feel free to skip below if you want the solutions, but if you’re interested in knowing why this problem started…
Apple probably meant to change their media button functionality for more expansive control. Before, the “Play” button controlled only the iTunes library. If a user hit Play and iTunes wasn’t opened, it would start iTunes. A second press would randomly shuffle all songs in the library.
New updates like High Sierra would have increased the button’s control, giving it power over whatever app or website was used last; if you were watching YouTube, the buttons would help you navigate videos. If you were on Netflix, the media controls would start, stop, and skip episodes.
However, something went wrong: rather than allowing Play to solely control iTunes or changing it to move between programs, the update caused a glitch that stops the media buttons from working altogether.
If you haven’t updated to High Sierra, don’t worry about updating! On the off chance you experience a glitch, there are a number of solutions…
First Attempt: The Quickest Fix
We solved the problem on our computer by resetting the keyboard functions. It’s a simple process:
1. Open the System Preferences menu.
![]()
2. Go into the keyboard functions.

3. Check the “Use F1, F2, etc. keys…” box. Then, uncheck it.
 Following this guide quickly resets all “F” keys to normal functions, rather than Apple’s quick settings (brightness, menu, sound adjustment). Then, resuming “F” functions turns all those keys on once again. The reset allows your media buttons to resume controlling iTunes as usual.
Following this guide quickly resets all “F” keys to normal functions, rather than Apple’s quick settings (brightness, menu, sound adjustment). Then, resuming “F” functions turns all those keys on once again. The reset allows your media buttons to resume controlling iTunes as usual.
Second Attempt: The Ol’ Classic
Restart your laptop.
What can we say? A good restart can fix a lot of problems and allow the laptop to reset. This may be what your computer needs to fix the issue.
On the other hand, we did try turning the laptop on and off before resetting the “F” functions. Guess what? Nothing happened. Resetting the media buttons worked better. Still, our situation may be different from yours, so don’t rule out a reboot!
Third Attempt: Check Outside Programs
Make sure to look at what programs you are already running. Sometimes, applications like Google Play may cause the problem.
If there’s anything on, shut it down. If necessary, use the Task Manager application to force them to quit.
Final Attempt: Use an Outside Program
If nothing else works, consider using the solution given by Bekir Serifoglu on WordPress: download a program dedicated to controlling your keyboard functionalities.
By doing this, you’ll be able to set which keys do what, and may even find other ways to increase your productivity with quick links!
Final Word
Apple itself will likely create a solution to the problem in an update soon. Then again… new updates may exacerbate the issue, depending on which programs the user has downloaded. Give these solutions a try, and the problem should go away soon enough!
Trevor Hutchins writes screenplays, novels, and articles from his home in La Mirada, California. He self-published hist first novel, 'Wynden's Legacy,' on Amazon in May of 2017 and hasn't stopped writing since.
Latest from Trevor Hutchins
You may also like
 News
NewsA Day in the Life of a Modern SMB Powered by Google Workspace
Read more
 News
NewsAfter fighting for it, the fans have succeeded and Dying Light: The Beast has listened to them
Read more
 News
NewsThis game has excited and sold more than three million copies in just three days
Read more
 News
NewsStar Trek: Strange New Worlds premieres its third season, but some creative ideas were left behind
Read more
 News
NewsLook at the impressive transformation of Minecraft with this update
Read more
 News
NewsHe participated in one of the most iconic series on television, and he also had to fight for equal pay
Read more