How To
How to install CyanogenMod 9 on the HP TouchPad
- June 22, 2012
- Updated: July 2, 2025 at 8:48 AM
 The HP TouchPad was capable of joining the ranks of the iPad and Android tablets with a solid build and operating system. HP’s business problems and abandonment of the HP TouchPad and WebOS killed the tablet before it could grow.
The HP TouchPad was capable of joining the ranks of the iPad and Android tablets with a solid build and operating system. HP’s business problems and abandonment of the HP TouchPad and WebOS killed the tablet before it could grow.
CyanogenMod, the team behind many Android mods, worked on their customized OS for the HP TouchPad. Even though it’s lacking some internal features of Android 4.0 Ice Cream Sandwich, CyanogenMod 9 is still a great customized Android build and allows you to dual boot WebOS and Android.
If you happen to have an unused HP TouchPad, my personal experience with CyanogenMod 9 has been very positive. It’s responsive and contains the majority of the features that I use the Android OS for.
Interested in how to install CyanogenMod 9 on your HP TouchPad?
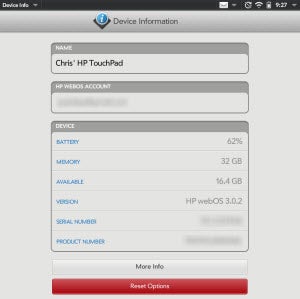
There are a couple system prerequisites that are needed before actually installing CyanogenMod 9 on the HP TouchPad.
1. Java must be installed. Install the Palm Novacom Driver.
Java is required to install the Novacom driver.
Locate the folder where the driver is installed. Normally it will be in C:\Program Files\Palm, Inc. This will also depend if you are running a 32-bit or 64-bit Windows OS.
2. Download these files. They can be found through Google Search.
ACMEInstaller2
moboot_0.3.5.zip
update-cwm_tenderloin-1012.zip
update-cm-9.0.0-RC0-Touchpad-alpha2-fullofbugs.zip
gapps-ics-20111230.zip
You can also use the latest unofficial nightly build for CyanogenMod 9, but using the update-cm-9.0.0-RC0-Touchpad-alpha2-fullofbugs.zip will ensure you install CyanogenMod 9 correctly first. The gapps zip file is necessary because it installs important Google apps that aren’t included in CyanogenMod.
3. Move ACMEInstaller2 into the folder where the Novacom driver is located (C:\Program Files\Palm, Inc).
4. Connect the HP TouchPad to your computer and use it as a USB drive.
After the TouchPad is recognized, create a file in the main folder named cminstall.
5. Copy the four zip files into the created cminstall folder.
6. Eject the TouchPad from the computer and reboot it.
When it reboots, hold the “Up” volume button until you see a big USB icon on the screen.
Reconnect the tablet to the computer and let the computer recognize it, installing the necessary USB drivers.
7. Use the command prompt to install the files stored on the TouchPad. (Remove any quotations)
Go to Start (or the Windows Icon) and type cmd in the search box.
Enter “cd /” to gain access to the main directory.
Find the Palm, Inc folder. Standard installation will only require you to type “cd Program Files” and then “cd Palm, Inc”.
Now you need to run ACMEInstaller2 by entering “novacom.exe boot mem:// < ACMEInstaller2”.
The easiest way is to highlight the text and then in the command prompt, right click with the mouse and select paste.
Then press enter and watch code start streaming on the screen of the TouchPad.
If installation doesn’t start, it could be because the driver isn’t installed correctly.
If everything works, the TouchPad will reboot and load into Moboot, the OS launcher. From here you can let the TouchPad load into CyanogenMod 9 (Android 4.0) or choose to boot into WebOS.
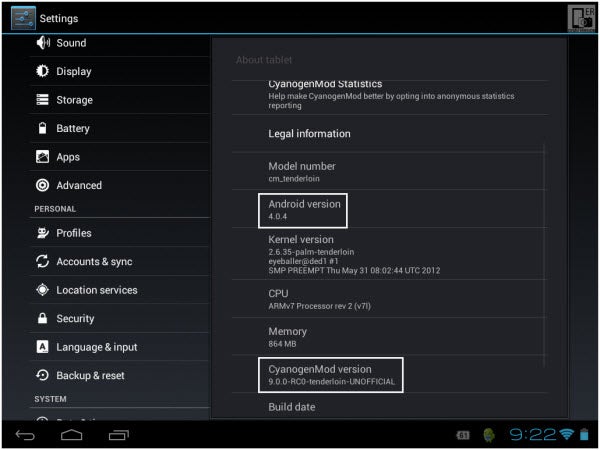
Once you sign into your Google Account, you’ll have access to the Google Play Store.
Known issues:
The TouchPad will not be recognized as a USB device when running Android 4.0.
“Go into “Storage” menu, than on the sub-menu (right top three circles symbol) and check MTP”
Some apps are not compatible.
Wi-Fi connections can be unstable.
You can update CyanogenMod with the latest nightly build so you have the latest version, but keep in mind that the CyanogenMod 9 still contains bugs.
You may also like
 News
NewsThe game from the former Rockstar boss has not only been a commercial failure, but it was also a management disaster
Read more
 News
NewsThe director of Arc Raiders confirms where their success comes from: they have done the exact opposite of Marathon
Read more
 News
NewsLana Del Rey could be involved in the upcoming James Bond video game
Read more
 News
NewsThe new game from the creators of Shovel Knight has a parry, but they were not inspired by Sekiro
Read more
 News
NewsThe sequel to the acclaimed horror film by Stephen King's son is a box office hit worldwide
Read more
 News
NewsDirector Kelly Reichardt presents her new film, which promises to redefine heist movies
Read more