Article
How to Install Windows 11 Without Using a Microsoft Account (Very Easy!)
Follow these 4 easy methods to bypass this annoying requirement

- October 23, 2023
- Updated: July 2, 2025 at 12:53 AM

Still using Windows 10? Maybe it’s time to upgrade to Windows 11. Don’t worry, the latest Windows OS doesn’t only come with lots of new features that will make your life easier, but it’s so similar to Windows 10 that you’ll instantly get used to it. However, when you install the new operating system you’ll be welcomed by an unwanted requirement: You will need to log in with a Microsoft account.
While using a Microsoft account offers interesting benefits, such as data synchronization or easy access to your OneDrive cloud storage, you might prefer to use a local account during. This sends less data to Microsoft and is somewhat more secure against possible hacking attempts. However, Microsoft does not make it easy for you to use this option.
Luckily, and thanks to the guys at Ghacks, we can offer you several methods to bypass this annoying requirement. Here’s how to install Windows 11 without a Microsoft account.
Use the OOBEBE\BYPASSNRO method
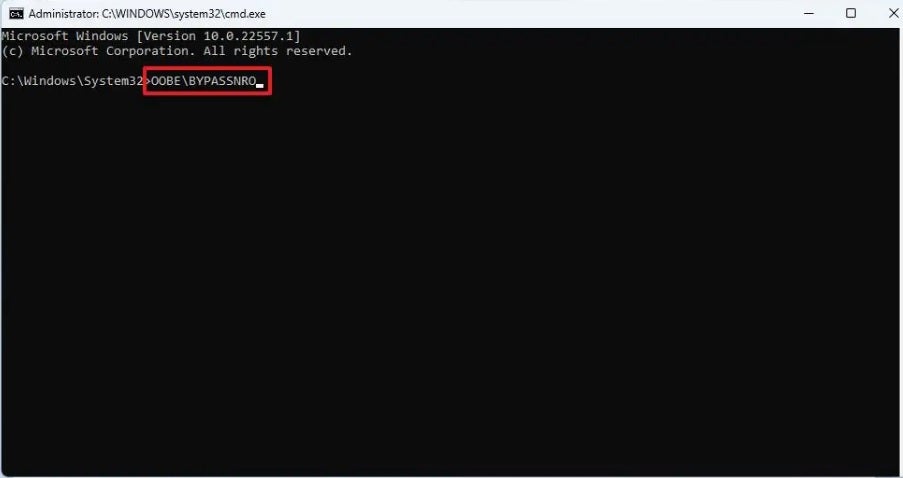
These words might sound like gibberish to you, but they will help you to install Windows 11 without relying on a Microsoft account. Do you want to know how? Just follow these steps:
- Disable the Internet connection before starting the installation. To do this, you can disconnect the LAN cable or disable Wi-Fi.
- Windows will show you the “Let’s connect to a network” or similar screen. The upcoming Windows 11 version 22H2 no longer allows you to skip this step to create a local account.
- On the screen that appears, press Shift + F10 to open a command prompt window.
- Type “OOBE\BYPASSNRO” (without the quotation marks) and press the Enter key.
- Windows will automatically restart and return to the “Let’s connect you to a network” screen. Only this time you can select “I don’t have Internet” to skip this step.
- Then select “Continue with limited configuration” to create a local account during configuration.
Install Windows 11 using a banned e-mail address
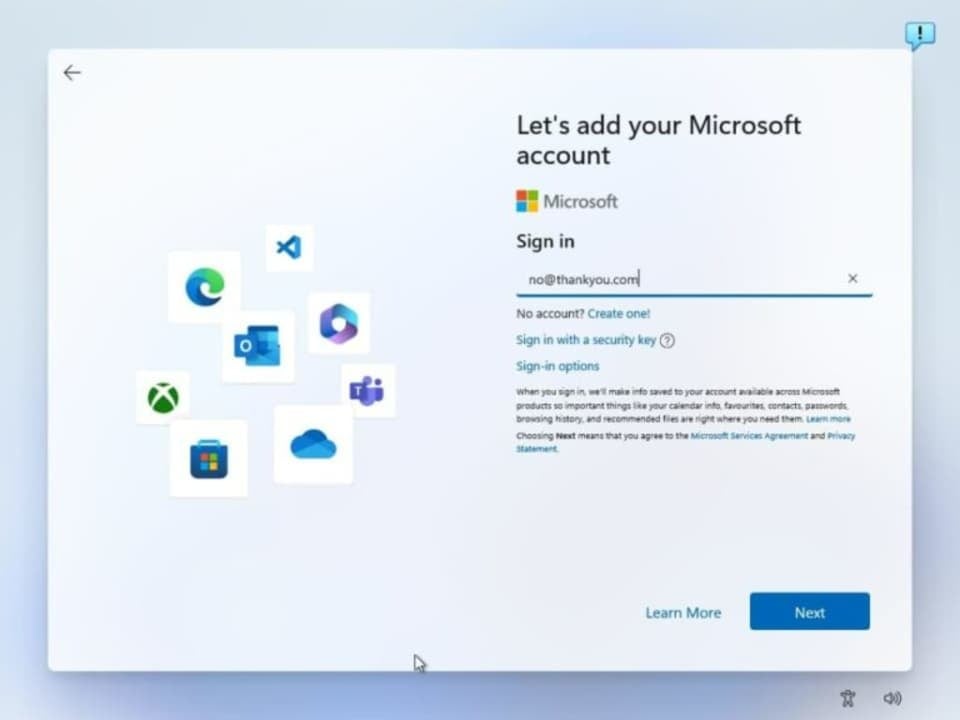
Microsoft has banned a number of frequently used email addresses when creating a local account. But, despite what it may seem, this is good for you, as it will allow you to skip the Microsoft account creation or sign-in phase during installation.
To do so, you must follow these steps:
- Select the Sign in option when prompted to create or sign in to a Microsoft account during installation.
- Use the e-mail address “no@thankyou.com” (without the quotation marks).
- Type any password on the next screen.
- Windows will show you the message “Oops, something went wrong” on the next screen.
- Clicking Next will open a screen that allows you to create a local account.
- You can assign a password to the account or leave it empty (we recommend using a secure password).
Create a local account during the installation process
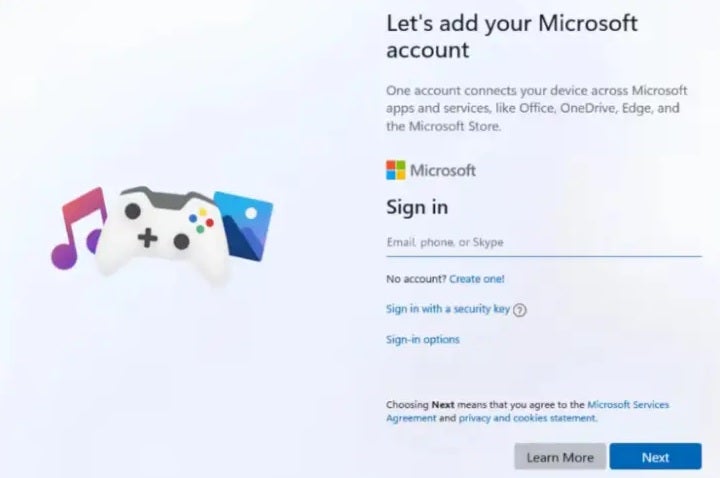
You can easily install Windows 11 without using a Microsoft Account by simply creating a local account during the installation process. To do so, boot Windows 11 from the installation CD or USB drive and, when prompted to sign in with a Microsoft account, select the option “Limited Experience”. Afterwards, enter your desired username and password and click on “Next”. This will let you use Windows 11 and all its features with the exception of not being able to synchronize your data across different devices.
Convert your Microsoft account into a local one
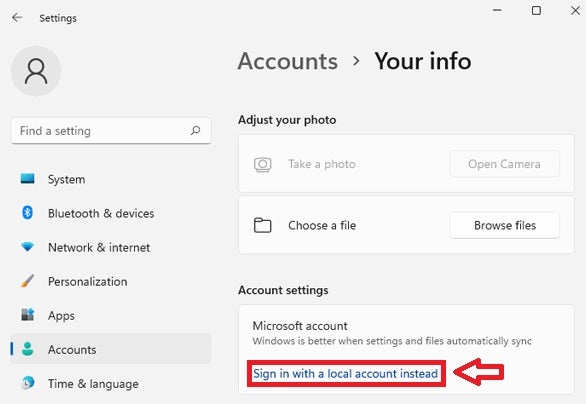
If none of the methods we’ve shared so far seem to be working for you, there’s still one more way to install and use Windows 11 without using a Microsoft account. To do so, simply install the operating system and afterwards, switch it to a local one. It’s very easy! Simply follow these steps:
- Open the Start menu clicking on the Windows icon
- Click on “Settings” (it’s the gear shaped icon)
- Select “Accounts” and click on “Your Info”
- Now simply press “Manage my Microsoft account” and click on “Sign in with a local account instead”
Mireia Fernández is passionate about the world of video games and new technologies, a hobby that dates back to her childhood with the MSX HB 501p. Born and residing in Barcelona, Mireia has been working as an editor for over 10 years and specializes in writing reviews, tutorials, and software guides, as well as doing everything possible to publish news before anyone else. Her hobbies include spending hours playing on her console, walking her golden retriever, and keeping up with the latest SEO developments.
Latest from Mireia Fernández
- From Chaos to Collaboration: How to Streamline Your Agency Workflow with Photoshop Projects
- Reimagine Your Design Workflow with Adobe Illustrator’s Generative Expand
- Pirated Premiere? AGS Can Now Lock You Out After 10 Days
- Mockups 2.0 in Adobe Illustrator: The Next Generation of 3D & AR Brand Visualization
You may also like
 News
NewsMeta has a problem with its AI: it doesn't interest even its own workers
Read more
 News
NewsHow to stop web threats from the cybercriminals Scattered Spider before they happen
Read more
 News
NewsHan Solo could return to 'Star Wars', but his actor is not going to be easily convinced
Read more
 News
NewsOn September 4, there will be news about 'Cyberpunk 2077', but no one knows exactly what it is
Read more
 News
NewsA 'Skyrim' player has married a dragon. No one thought he would be able to achieve it
Read more
 News
NewsJohn Wick will not face the High Table in the fifth part. And now, what?
Read more