How To
Maximize Your GTA V Gaming Experience: Follow These 3 Easy Steps to Make It Full Screen on PC!

- November 28, 2022
- Updated: October 27, 2024 at 2:43 AM

We’ve all dealt with the frustration of starting up a new game, and it opens up in a tiny window that takes up a quarter of the screen. GTA V, released onto Android and PC, is one of the many games that suffer from this annoyance.
While this is easily remedied, we know that you don’t want to go and dig through the plethora of available settings to try and find the correct one, so we’ll show you exactly how to make GTA V full screen in this guide.
How to check your recommended resolution settings?
Before you get started following our simple instructions to get your GTA V game to display in full screen, there’s one crucial factor to understand – screen resolution. Your screen resolution is the number of pixels it can display. The more pixels it can display, the better the image quality will be.
The reason why this is important is that monitors have different resolutions (regardless of the size of the monitor). When adjusting the display settings of any program, including games like GTA V, you must be aware of your screen’s resolution to get the best quality image possible.
If you’re unsure what your screen resolution is, that’s not a problem. There’s a straightforward way to check this before adjusting the resolution in any of your programs. You need to right-click anywhere on your desktop.
A drop-down list will appear; here, you can select ‘Display Settings.’ In the new window, scroll down until you find ‘Scale and Layout.’ Under ‘Display Resolution,’ you will see the recommended setting for your screen. Keep this in mind, as this will be required later on in this guide.
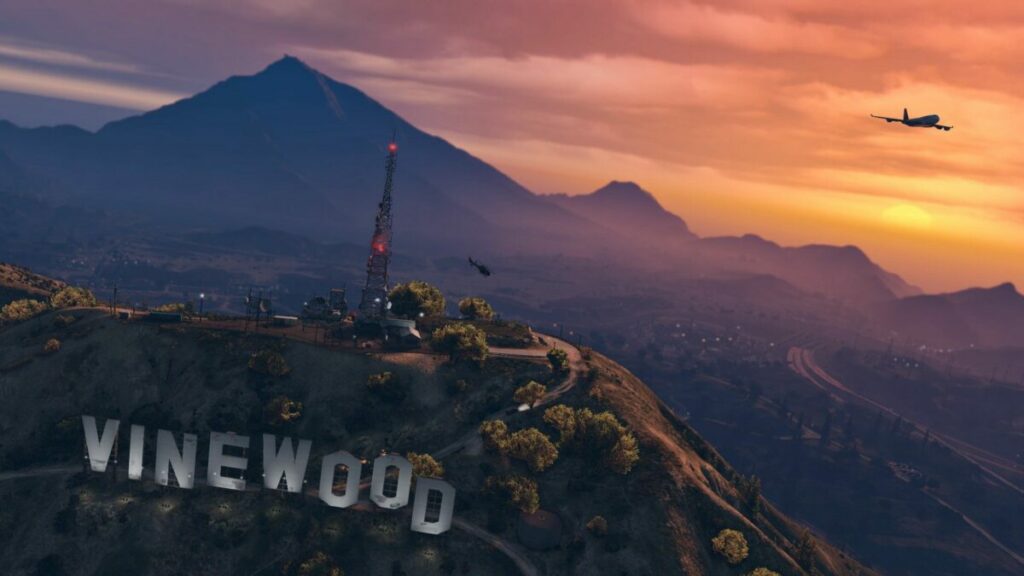
How to make GTA V Full Screen
Before you go through all of the steps below, try pressing ‘F11’ on your keyboard. Alternatively, you can also try pressing Alt+Enter. These are universal shortcuts that work in most games and applications to switch to full-screen mode, but if it doesn’t work, you’ll need to adjust the settings manually. This guide works for all versions of the game as the general game settings don’t change regardless of the launcher you’re using. Right, let’s get started!
Access game settings
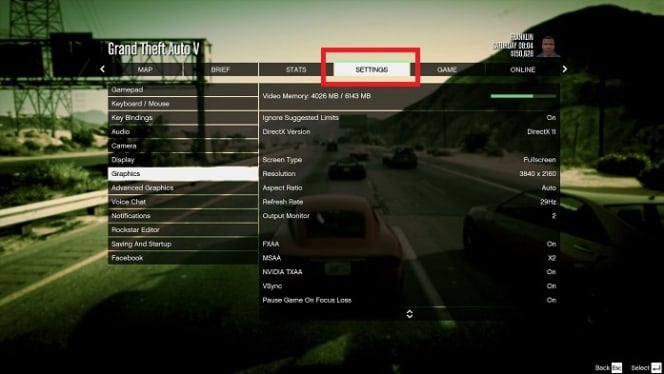
First, start up the game and load into either the story mode or online mode; it doesn’t really matter which one. Then press Esc to bring up the game menu and select Settings.
Open Graphics
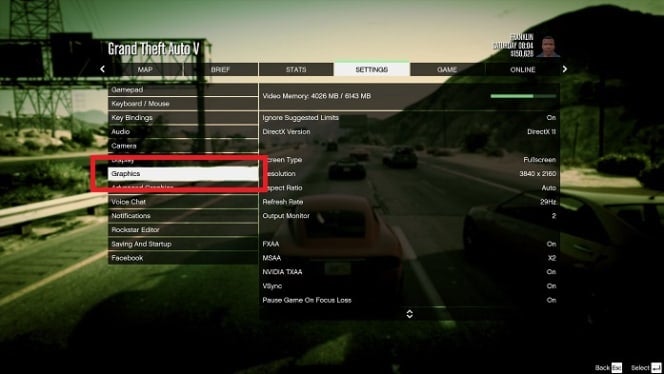
Now select Graphics from the options on the right-hand side.
Change the resolution
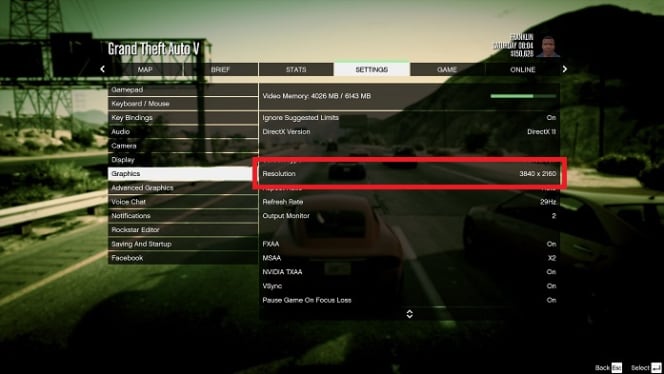
Look for the Screen Type option and set it to Full Screen. Then right underneath that, set the Resolution to your screen’s native resolution. When you’re done, press Spacebar to apply the settings, and the game will immediately switch to full-screen mode.
An alternative solution to get GTA V to display in full screen
If neither the universal keyboard shortcuts nor adjusting the settings manually works, there’s one other solution you could try to get your GTA V game to display in full screen. This last solution would be to run GTA V in compatibility mode. Sometimes older programs and games struggle to run on newer operating systems. Remember, GTA V was released almost nine years ago.
This can cause issues such as the game not displaying in full-screen mode or not displaying correctly. Setting the program or game to run in compatibility mode will run it in an older version of the OS so that it works as intended. To do this, you simply right-click on the game’s execution file and select’ Properties’ in the drop-down list. In the window that pops up, click on the ‘Compatibility’ tab and check the box under compatibility mode.

Benefits of playing GTA V in full screen – crystal clear views
Graphics cards and monitors are incredibly powerful these days and are capable of delivering beautiful images. If you combine this with the stunning graphics in GTA V, which still hold up against new games eight years after its release, you really want to experience the game in its full glory.
Nobody knows why some games will always default down to the old resolutions in new games, but luckily, it’s easily remedied, and you can get back to gaming with crystal clear images.
In summary, in case things have not been clear to you about how you can make Grand Theft Auto V (GTA V) full screen on a PC, follow these steps:
- Open the game and navigate to the “Settings” menu. This can typically be found in the main menu or by pressing the “ESC” key while in-game.
- In the “Settings” menu, click on the “Graphics” tab. This tab will contain various options for adjusting the visual settings of the game.
- Locate the “Screen Mode” option in the “Graphics” tab. This option will allow you to choose between different display modes, such as windowed or full screen.
- Click on the dropdown menu next to “Screen Mode” and select “Fullscreen.” This will make the game display in full screen mode, filling up your entire monitor.
- Click on the “Apply” button to save your changes and exit the “Settings” menu. The game should now be displayed in full screen mode.
If you are still experiencing issues with the game not displaying in full screen, you may need to adjust your display settings. To do this, right-click on your desktop and select “Display Settings.” From there, you can choose your preferred resolution and scaling options.
It’s also worth noting that some players have reported that changing the resolution of the game to match their monitor’s native resolution can sometimes help resolve issues with the game not displaying correctly in full screen.
If you continue to have problems with the game not displaying in full screen, you may need to try adjusting your graphics settings or updating your graphics drivers. If none of these solutions work, you may want to try reaching out to Rockstar Games or seeking help on an online forum or community dedicated to GTA V
Latest from Leri Koen
You may also like

Tesla Settles Wrongful Death Lawsuit Over Sudden Acceleration Incident
Read more

Tesla Set to Reveal Q1 2025 Financial Results Amid Delivery Drop
Read more
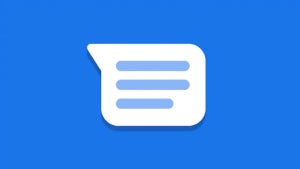
How to disable Gemini in Google Messages
Read more

Tesla Used Vehicle Prices Plummet Amid Surge in Sellers
Read more
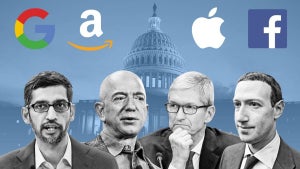
Big Tech under scrutiny: who watches over the big tech companies?
Read more
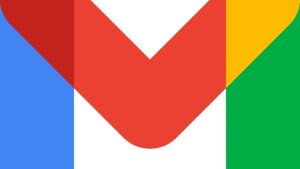
Gmail has a new tab to manage subscriptions: This is what you can do with it
Read more