How To
How to prevent iTunes making backups on your computer
- May 8, 2013
- Updated: July 2, 2025 at 8:27 AM
![]() Ever notice your hard drive filling up after syncing your iPhone, iPad, or iPod Touch? iTunes copies files during a sync and there can be a whole lot of them if you’ve been using the iTunes Store for a long time. All these files take up room on your computer and the problem can becomes even worse if you own multiple iOS devices, as each one makes a copy when synced.
Ever notice your hard drive filling up after syncing your iPhone, iPad, or iPod Touch? iTunes copies files during a sync and there can be a whole lot of them if you’ve been using the iTunes Store for a long time. All these files take up room on your computer and the problem can becomes even worse if you own multiple iOS devices, as each one makes a copy when synced.
On iOS 5 and later, it’s possible to back up your device to iCloud instead of your computer, storing settings and apps online. iCloud doesn’t back up music, though, so you’ll need to use iTunes Match instead. Note that the first 5 gigabytes of storage of iCloud are free, while a maximum of 55 gigabytes has a subscription fee of $100/year.
We’ll show you how to switch from backing up to your computer to backing up with iCloud…
Removing backups
The main issue with syncing iOS devices to your computer is the large amount of space a backup takes. Each device synced makes a separate backup on your computer, rather than checking for duplicate files. If you have multiple devices such as an iPad, iPhone, and iPod Touch, all packed with apps and files, there could be gigabytes of data. The first step to solving this problem is to remove the files from your computer. You can do this with the latest version of iTunes or you can manually delete the files.
Using iTunes 11
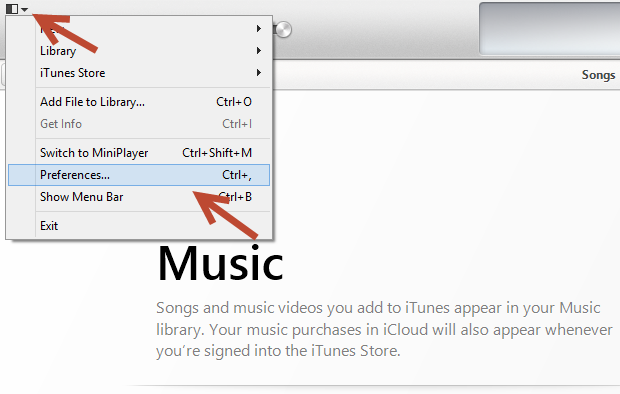
Firstly, make sure to update to the latest version of iTunes to ensure these steps work for you. In iTunes, enter the drop down menu by pressing the icon on the top left and going into “Preferences”.
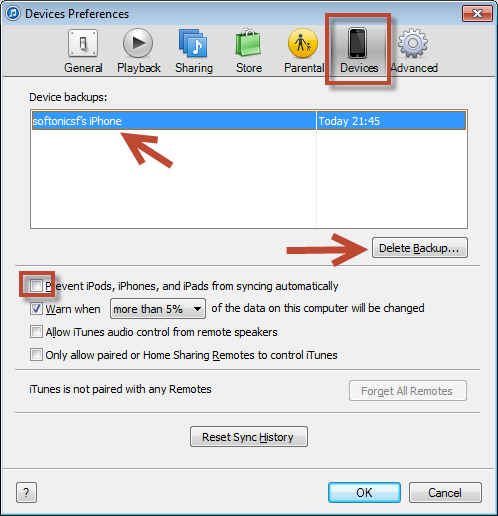
The “Devices Preferences” window will open. Click on the “Devices” tab and you’ll get a few options. Your backed up devices will appear in a list, along with the last time they were synced. Click on a device name and then hit “Delete Backup” to clear it from your computer. Repeat this for all other devices that have been synced. While you’re here, check the option box to prevent further automatic syncs.
Manually delete files
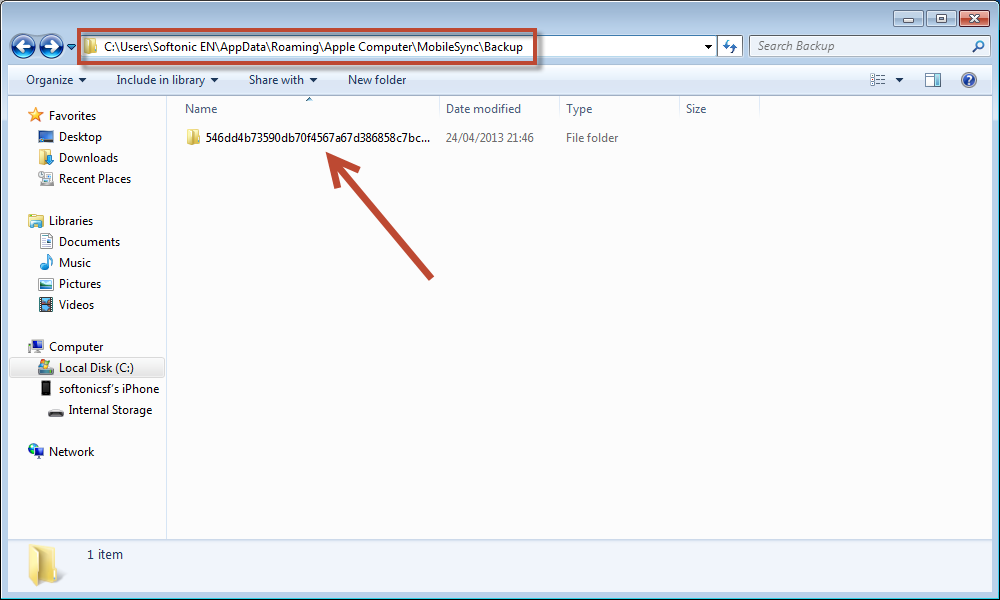
The second option is to manually delete files. You can use this method if you don’t want to update iTunes. The file location depends on your operating system:
NOTE: when typing these addresses, get rid of the spaces!
Windows – C: \ Users \ [your user name] \ AppData \ Roaming \Apple Computer \ MobileSync \ Backup
Mac – ~ / Library / Application Support / MobileSync / Backup
There will be separate folders for each synced device. Delete them to clear room on your computer.
Set up Cloud storage
Now that you’ve cleared all that space from your computer, you’ll need a new place to back up your iOS devices. Enabling cloud storage will allow you to save files securely online. Make sure you’ve updated to at least iOS 5 or later to ensure this process works.
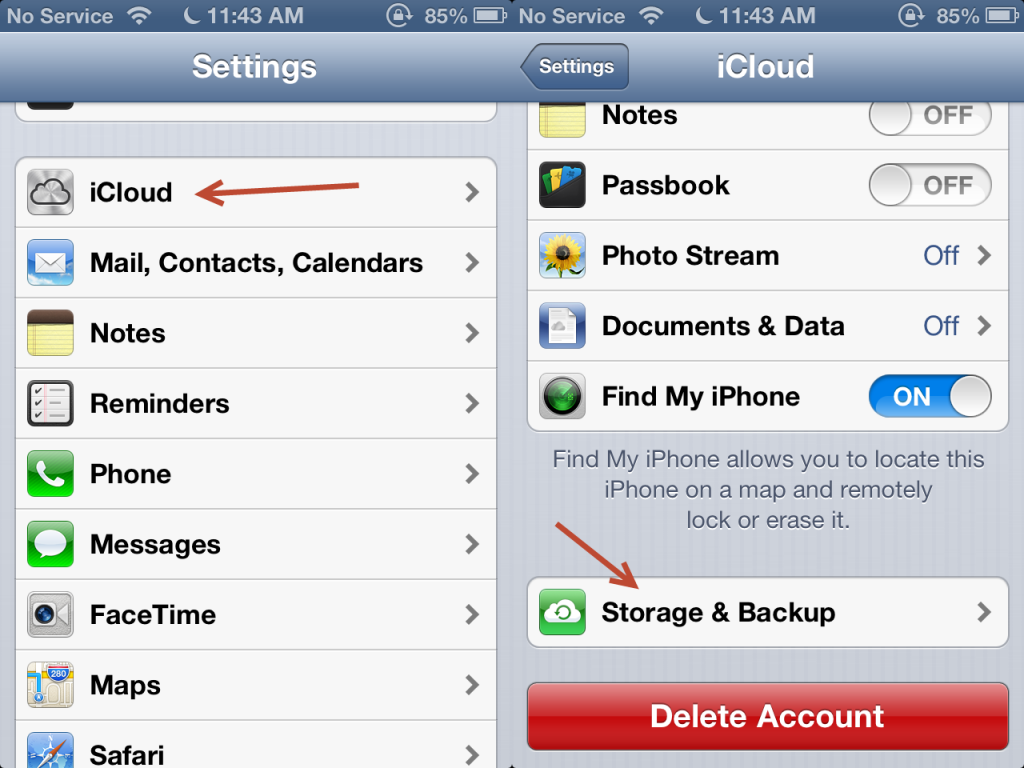
Enter the settings menu, scroll down and select “iCloud”. In this menu, scroll down again and select “Storage & Backup”. At the bottom, toggle “iCloud Backup” to automatically store your account info, documents, and Camera Roll whenever your device is charging and connected to Wi-Fi. Note that only the first 5 gigabytes are free, but space can be purchased for 15 gigabytes at $20/year, 25 gigabytes at $40/year, and 55 gigabytes at $100/year. You probably won’t need that much room as you aren’t backing up large files like music and apps. Those files are instead saved to your purchase history, and can be downloaded at any time.
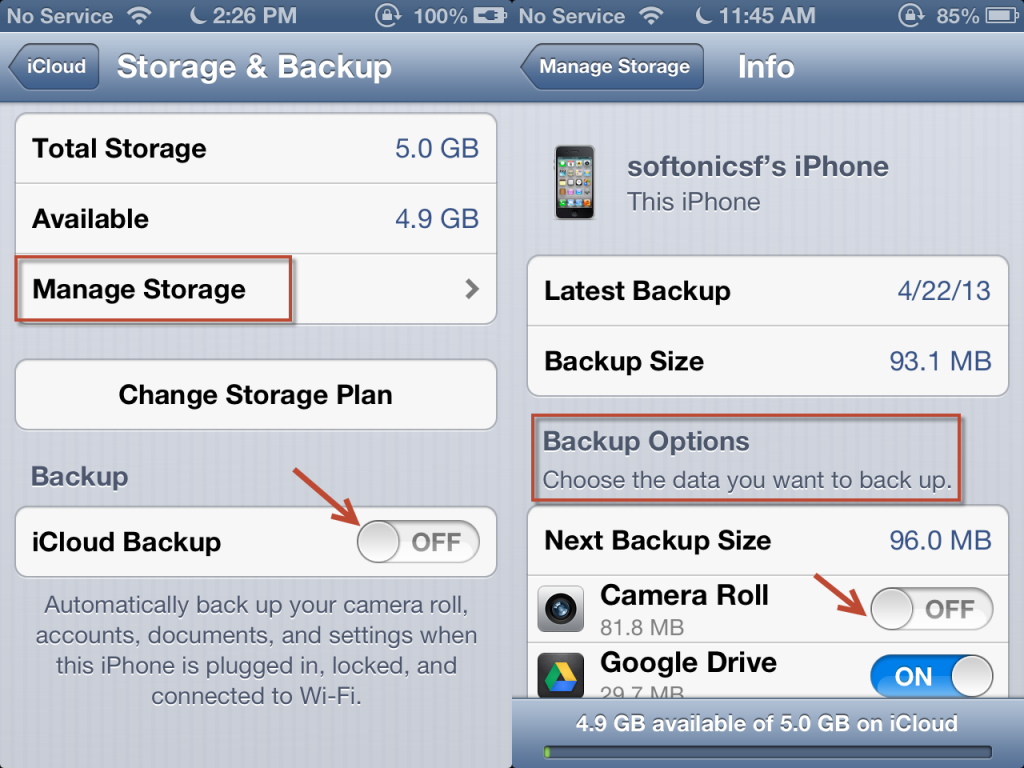
You can adjust what is being saved to iCloud. From the “Storage & Backup” menu hit “Manage Storage” and select your device. Scroll down to “Backup Options” where you can change what is stored. This can include toggling online storage for Camera Roll or Google Drive. You can also toggle other app settings.
Your files will now sync to iCloud instead of your computer. This will save you tons of storage space, especially if you have multiple devices. All you really need to do is make sure you’ve upgraded to the newest version of iTunes and iOS. Alternatively, you can delete the files manually, if you’d like to skip the update.
There’s a slight disadvantage to iCloud, since only the first 5 gigabytes are free. This probably won’t be a problem, however, as you can adjust what is synced and many files, such as music and apps, are saved elsewhere. If you really want to keep your computer clean of excess files, iCloud is a great solution.
You may also like
 News
NewsThe first images of season 2 of 'Fallout' are stunning, and they reveal its release date
Read more
 News
NewsWe already know the release date of the new season of one of the best political series on Netflix
Read more
 News
NewsDiscover a vulnerability in the architecture of Chrome and Google rewards him with 250,000 dollars
Read more
 News
NewsOne of the cult classics of 90s youth cinema returns with a series that captures its original spirit
Read more
 News
NewsSophie Turner and Kit Harington share the spotlight in an upcoming horror movie and also a small controversy: they will be getting in shape
Read more
 News
NewsThe Infinity Stones have been appearing since Iron Man 2, but you hadn't noticed
Read more