How To
How to read and send Yahoo! Mail emails in Gmail and Outlook
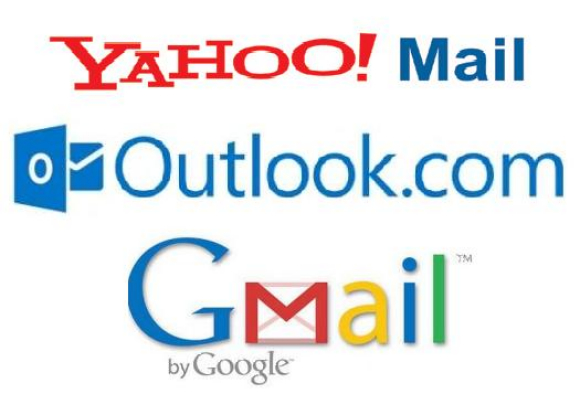
- November 16, 2017
- Updated: June 16, 2025 at 11:56 PM
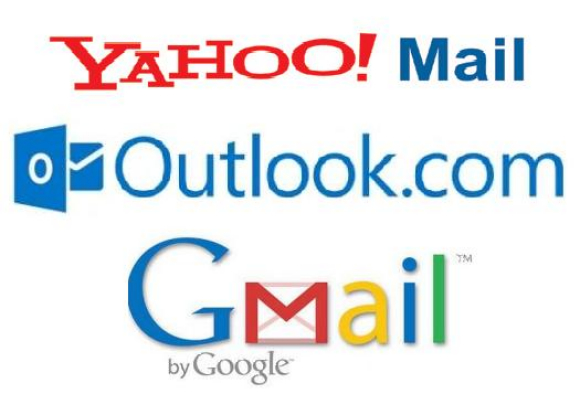
You don’t have to abandon Yahoo! Mail if you move to Outlook or Gmail. By tweaking a few account settings, you can read or even send mail from your old Yahoo! Mail address.
Traditionally, there are two ways this works.
POP3
POP3 stands for Post Office Protocol. It downloads emails from Yahoo! Mail’s server to your new email client without synchronizing. If you make changes, such as deleting an email, this only affects your new client and not your Yahoo! Mail account. Also, you can only access the emails in your Inbox (not other folders).
IMAP
IMAP stands for Internet Message Access Protocol. This newer method lets you access Yahoo! Mail and make changes that synchronize between the two clients. So if you delete your Yahoo! Mail email within Gmail, it will be reflected when you log into your Yahoo! Mail account.
Choosing one over the other depends on what you want to do. If you want to just view new emails then POP3 is fine. If you want full control, go for IMAP. IMAP also means you don’t need to organise your Yahoo! Mail account separately (deleting read mail etc.), as it synchronises with Yahoo! Mail’s servers.
In the past, you’d need to set up POP3 or IMAP manually, but both Outlook and Gmail can configure the IMAP/POP3 settings automatically for you.
First, let’s get your Yahoo! Mail set up on Microsoft’s popular Outlook client (the cloud-based Live and Hotmail accounts, not the desktop client).
Connect Yahoo! Mail to Outlook
Please note: The first time I tried this, it didn’t work. I kept getting an error message in Outlook telling me they couldn’t connect to my Yahoo! Mail account. I checked Yahoo! Mail and I’d received this email:

So it seems Yahoo! Mail thinks Outlook isn’t all that safe. I’ll let you decide if that’s true or not, but to make it work, simply visit the Account Info page and enable “Allow apps that use less secure sign-in.”

- In Outlook, click the gear on the top right and select Connected accounts.
- Select Other email accounts.
- Enter your Yahoo! Mail email address and password.
- Decide between copying your Yahoo! Mail folder system and using Outlook’s
- Outlook will configure IMAP by default. If you’d prefer POP3, select Manually configure account settings.
- Click OK.
- For IMAP, you’re done. You’ll get a notification saying, “Your account [account name] is now connected.” It might take some time for the changes to reflect in your Outlook mailbox.
- For POP3, you’ll need to enter some settings manually. Most of these are pre-filled, but you can find anything missing on Yahoo! Mail’s help page.
Now, with IMAP configured, your two accounts are synced. You’ll get Yahoo! Mail in Outlook, and can send mail from your Yahoo! Mail address (though you’ll need to show the “from” field to do this and select it from the drop-down box).
Connect Yahoo! Mail to Gmail
Gmail has a cool feature called Gmailify. This configures full IMAP control of your Yahoo! Mail, with a few extra benefits such as Gmail’s better spam filters. If you want to control your Yahoo! Mail account from Gmail, this is the way to go.
- Click the gear in the top right and select Settings.
- Select Add a mail account.
- You’ll get a pop-up asking you to enter your Yahoo! Mail email address. Once you’ve done this, click Enter.
- Ensure Link accounts with Gmailify is selected, then click Enter.
- You then get a message from Yahoo! asking you to give access to Gmail. Click Agree.
- That’s it – you should get the “You’ve been Gmailified” screen below.

If you’d prefer POP3 only, select the other option at step 4 and follow the instructions.
As usual, it might take some time to sync, but Gmailify gives you Yahoo! Mail control, with all the best features of Gmail.
Latest from Softonic Editorial Team
You may also like
 News
NewsA Day in the Life of a Modern SMB Powered by Google Workspace
Read more
 News
NewsAfter fighting for it, the fans have succeeded and Dying Light: The Beast has listened to them
Read more
 News
NewsThis game has excited and sold more than three million copies in just three days
Read more
 News
NewsStar Trek: Strange New Worlds premieres its third season, but some creative ideas were left behind
Read more
 News
NewsLook at the impressive transformation of Minecraft with this update
Read more
 News
NewsHe participated in one of the most iconic series on television, and he also had to fight for equal pay
Read more