How To
How to recover deleted files from CamScanner in 3 different ways
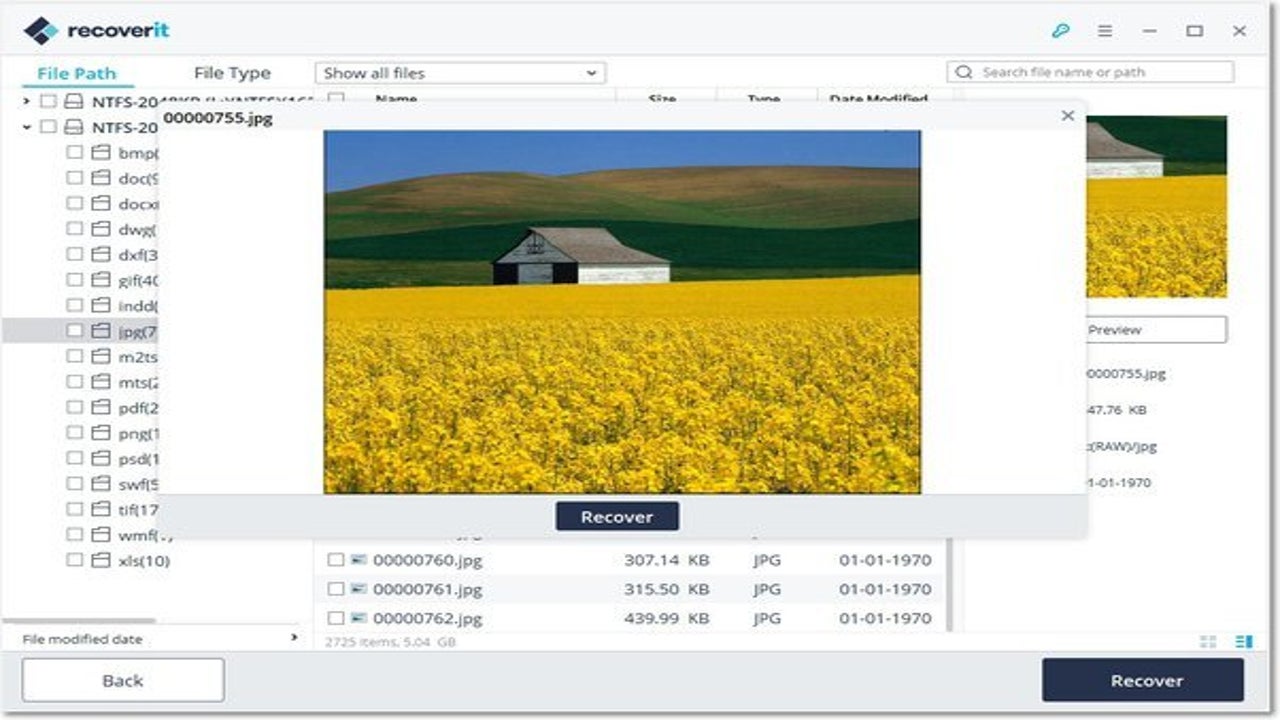
- April 12, 2022
- Updated: July 2, 2025 at 3:49 AM
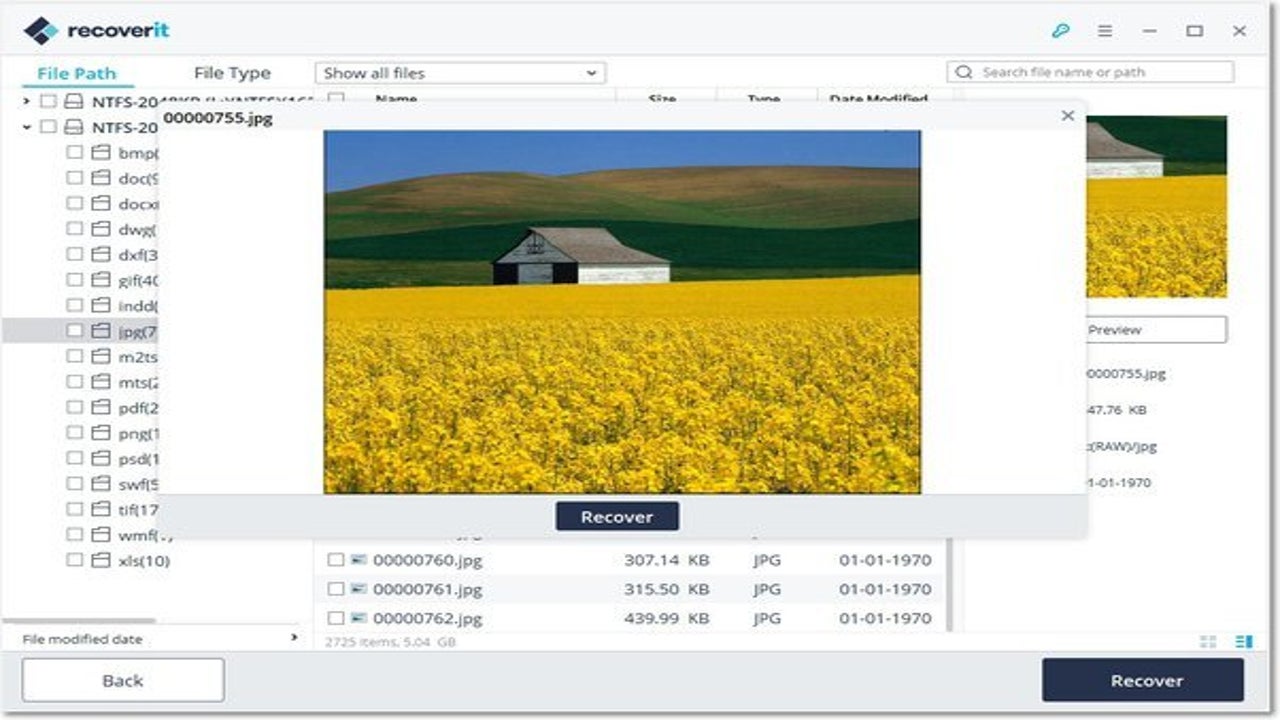
CamScanner is a useful app that allows users to scan an image or document without needing a scanner. There are many ways that CamScanner can be used to make life easier. With its cloud syncing function, it’s easy to access your scanned documents from any device as long as you have the CamScanner ID and account password.
But what do you do if you’ve accidentally deleted the images you need? Or if you open CamScanner only to find it empty? Luckily, you can try a few different methods to recover deleted files from CamScanner.
Why do you lose or delete files in CamScanner?
Before we start looking at how to recover deleted files from CamScanner, we first need to understand how they can be deleted. In most cases, you probably deleted the files thinking that you don’t need them anymore, only to discover later that you do. However, other factors could also lead to deleted or lost files. Here are a couple of reasons for deleted or lost files in CamScanner:
- You formatted your mobile device
- You uninstalled CamScanner and later reinstalled it
- You have factory reset your device
- You have not signed in to your account or accidentally created a new one
- You’ve not synced your CamScanner accounts; if you accidentally have multiple
3 options to recover deleted files from CamScanner
As we mentioned, you can use a few different methods to recover your deleted files from CamScanner. We recommend trying each one and seeing if they work. If you’ve tried all the methods below and still can’t recover your deleted files, you may have to take your device to a trusted smartphone center that can assist with data recovery (at a fee).
Re-sync your device
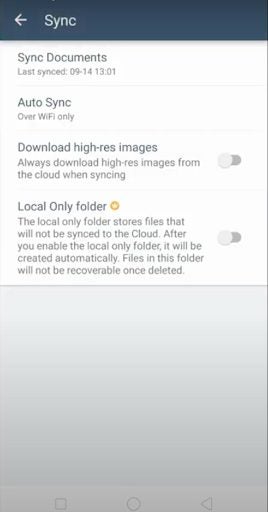
First, we’ll be looking at using the re-sync function on your device to recover your files. Sometimes it might appear as if files have vanished that you knew were on your device. Often this can be as simple as a syncing issue and can be fixed by syncing your device.
Step 1: Check your internet connection
To sync accounts, your device requires a stable internet connection. Any interruptions or drops in connection can cause a sync issue. Ensure that your mobile device is connected to a reliable and strong internet connection.
Step 2: Open CamScanner
After checking the internet, you can launch the CamScanner app on your mobile device.
Step 3: Log in to your account
Make sure to log in to your CamScanner account. If you use multiple CamScanner accounts, log into the account where you know the image should be that you’re looking for.
Step 4: Check your sync settings
Check when your device last synced by navigating to your account settings on the app.
Step 5: If needed, sync your device manually
The sync should reflect the current time for you to know that it is active and working. If it shows an older timestamp, you can click to sync your device manually. Once the sync has been completed, you should see your files. If not, move on to the next method in this list.
Use the “Restore” option
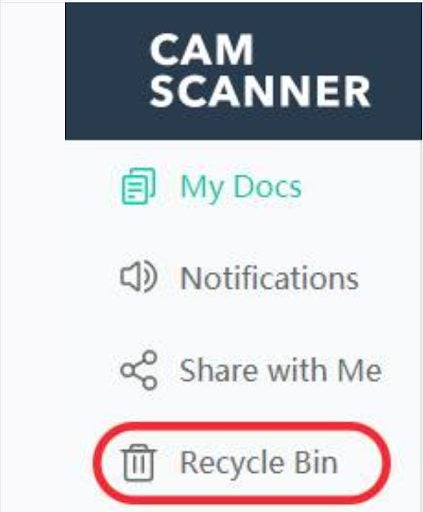
This second option makes use of the “Restore” option. CamScanner free users can restore deleted files from the web app for seven days after deleting. CamScanner premium users can restore up to 30 days after deleting a file. This only works for files that have been synced and are stored in the cloud. If your app hasn’t synced recently, you might not see the files you’re looking for.
Step 1: Log into the CamScanner web app
First, navigate to the CamScanner web app. Once here, log in with your account credentials (CamScanner ID and password).
Step 2: Click on “Recycle Bin”
Once logged in to your account, you’ll see a “Recycle Bin”option in the menu to the left of your screen. Click on it to see all the files that have been deleted in the last seven days (30 if you’re a premium user).
Step 3: Restore your deleted files
Search for the file you are looking for, and once you find it click on it and choose “Restore.”
Use software recovery tools
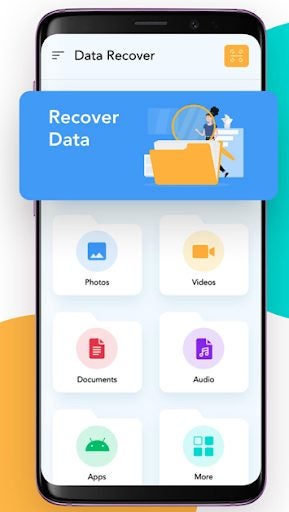
If neither of these options works, it might be time to call in the big guns, i.e., software recovery tools. These apps are uniquely designed to help find and recover deleted items on your device.
Step 1: Find and download a recovery tool
Search your device’s app store for a reliable data recovery tool and install it on your device. Some good options include TotalSaverPro for iOS, EaseUS for Android devices, and Recuva for Windows PCs.
Step 2: Open the recovery tool
Once you’ve decided on a recovery tool and installed it, you can run the tool on your device.
Step 3: Follow the instructions in your recovery tool to search CamScanner for deleted or lost files
Follow the on-screen instructions in the recovery tool to try and recover any deleted or lost items from CamScanner. These recovery tools can also help recover lost data from other apps or programs as well.
Get back your files with ease
Accidentally deleting data is more common than any of us want to admit. How often have you deleted a file you thought you didn’t need, only to discover later that you need it back. These three methods above can help you recover any lost or deleted files from CamScanner to get them back without any worry.
If you’re not that familiar with the program, here are the top 6 uses of CamScanner.
Latest from Leri Koen
You may also like
 News
News'Halo' is coming to PS5, and the creators are clear: the console war is over
Read more
 News
NewsHBO Max triumphs greatly among critics and audiences with this police drama starring Mark Ruffalo
Read more
 News
NewsJodie Foster did not speak to Anthony Hopkins during the filming of 'The Silence of the Lambs', and her reason is logical
Read more
 News
NewsTom Cruise felt embarrassed for Demi Moore… because of her pregnancy
Read more
 News
NewsOne of the most incredible horror video games of recent times will be adapted into a movie
Read more
 News
NewsThere is a detail from 'Star Wars' that you may have overlooked, but it is surprising all the fans
Read more