News
How to set up and use active corners on Mac.
The easiest way to move quickly through our Mac.
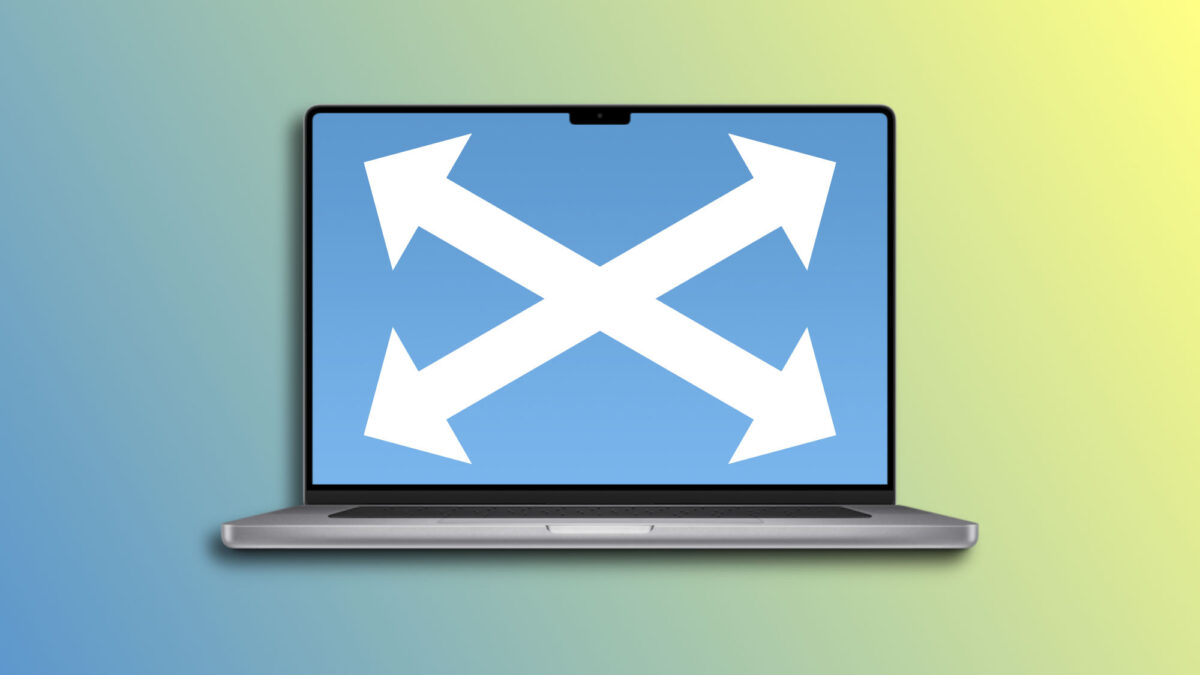
- January 20, 2024
- Updated: July 2, 2025 at 12:11 AM
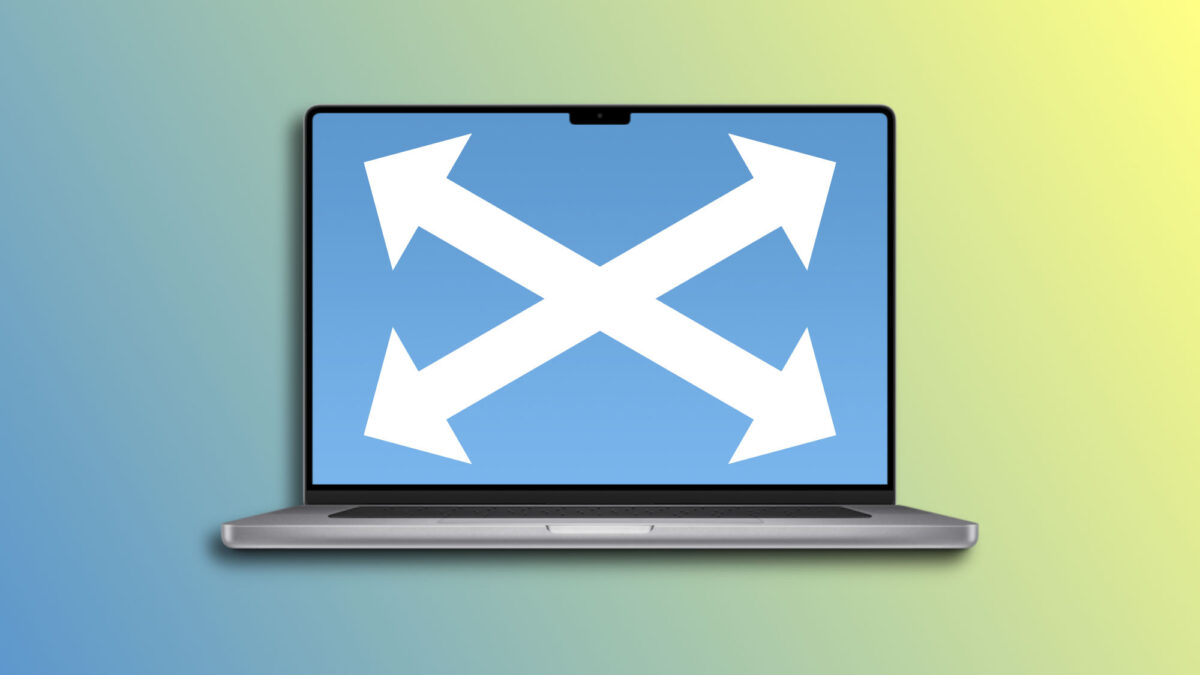
macOS, Apple’s desktop operating system, is packed with useful features, some of which may go unnoticed (in addition to these 9 macOS easter eggs that very few people know about). One of these features, known as hot corners, offers us a very efficient and quick way to interact with our Mac and perform tasks just by moving the mouse. Let’s see how to set up and use this feature to improve our productivity.
Active Corner Settings
Active corners allow us to assign specific actions to each corner of our screen. This means that when we move the cursor to a corner, we can trigger an action such as opening the Notification Center, starting the screensaver, or accessing Mission Control, for example. The interesting thing is that we can customize these actions according to our needs and work habits. We will do it like this:
- In the Apple menu (), choose System Preferences.
- Go to Desktop & Dock.
- In the bottom, click on Hot Corners.
- For each corner, choose the action you want to perform from the dropdown menu.
- Click Done to save the changes.
We have 11 options for each corner: Mission Control, Application Windows, Desktop, Notification Center, Launchpad, Quick Note, Start Screen Saver, Disable Screen Saver, Put Display to Sleep, Lock Screen, or assign no action. Let’s also note that we can hold down the Command, Shift, or Control key while choosing the option and then have to press it at the same time as we move to that corner. With this system, we will prevent actions from being activated without actually wanting them.
Using active corners
The use of active corners is really intuitive and can significantly simplify the way we interact with our Mac. For example, if we assign the Application Windows function to the top right corner, when we move the cursor there, all open windows of the current application will be displayed, making it easier to switch between them.
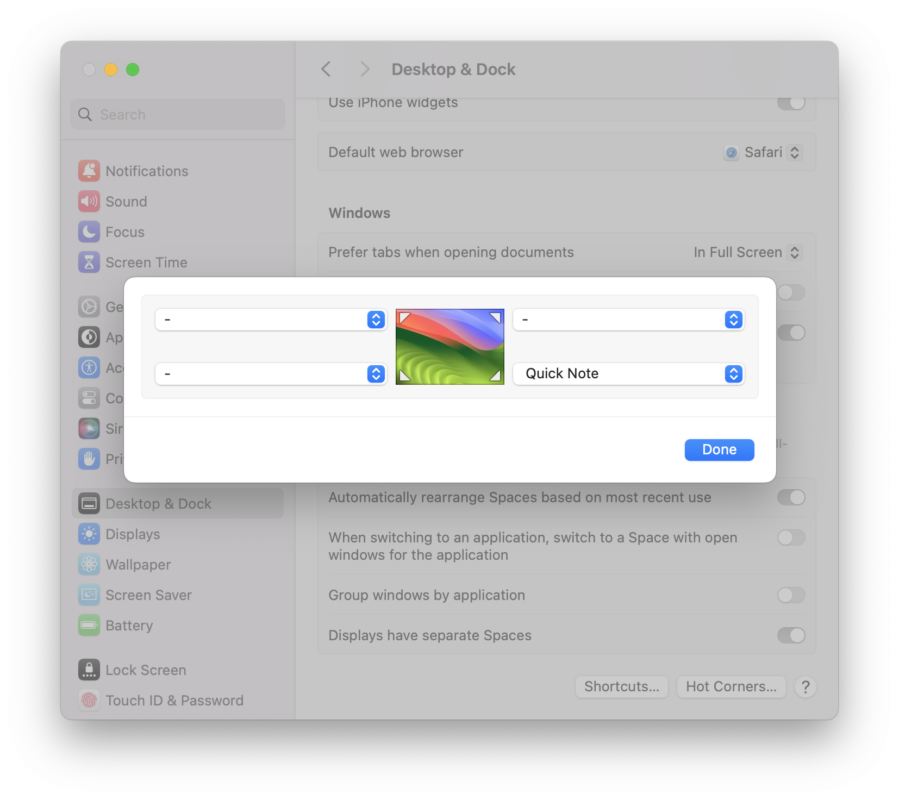
If one of our corners activates Launchpad, we can drag a file from a Finder window to the icon of an application in Launchpad, like Notes, to create a new note with that file through the corner.
We can also mention the configuration of the Screen Lock corner, very useful when we need to quickly step away from the desktop. A simple movement towards that corner and our Mac will lock, protecting our privacy.
If we work with multiple screens, the active corners work independently on each of them, so we have even more options. If we prefer them to act as if it were a single large screen, we just have to align the monitors in the System Settings, within Displays.
Active corners are a really capable and too often underestimated feature of macOS. Allowing us quick and customizable access to the functions we use most – like playing ambient sounds on Mac – and optimizing our workflow with it, it’s something that, once properly configured and tested, becomes essential.
Architect | Founder of hanaringo.com | Apple Technologies Trainer | Writer at Softonic and iDoo_tech, formerly at Applesfera
Latest from David Bernal Raspall
You may also like
 News
NewsMichael Mando has revealed his return to the MCU with a single word
Read more
 News
NewsTim Burton is working on the remake of one of the biggest cult classics of the 50s
Read more
 News
NewsThis actor has asked all his fans to ask Disney to bring his character back to the Star Wars universe
Read more
 News
NewsThe latest Marvel movie flops at the box office after its great opening weekend
Read more
 News
NewsThese two actors have gone from starring in one of the most acclaimed movies of 2019 to scaring wolves by shouting
Read more
 News
NewsGary Oldman suffered significant health issues from preparing too intensely for this role
Read more