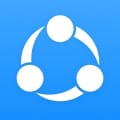How To
How to Transfer Files From Android to iPhone Using SHAREit in 5 Fast Steps
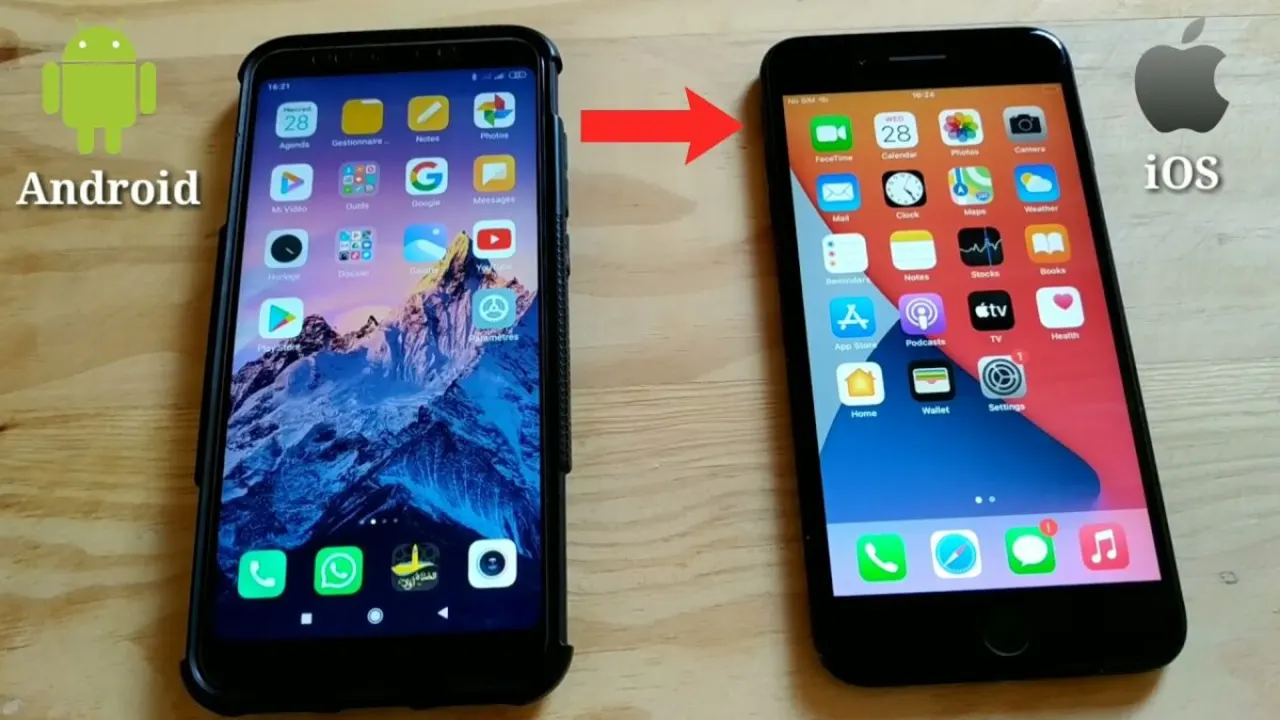
- November 29, 2022
- Updated: July 2, 2025 at 3:18 AM
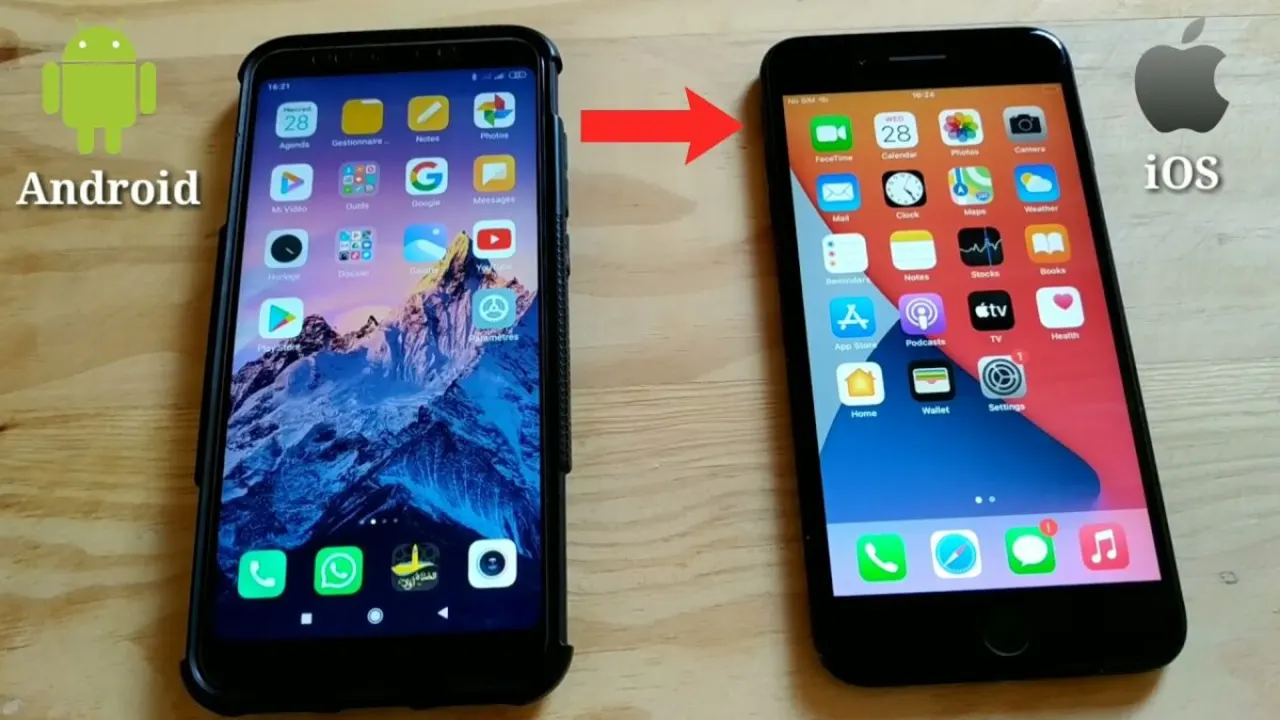
The technological age has given so much in the way of connecting with people and sharing data. Yet, even when we share music, photos, and files, it can still be a pain to transfer files between various operating systems due to differences in privacy policies, security settings, or user interface. Lenovo aimed to resolve that concern with its SHAREit app.
Released for Windows, Mac, Android, and IOS, SHAREit app offers easy and secure data transfer. But, can you transfer data between, say, an Android device and an iPhone? We’ll provide the answer to that question in this guide.
Bringing Devices Together
Android and iPhone have long been at odds with each other. If you’ve ever tried sharing photos, music, or other files between these two operating systems, you’ll understand just how frustrating this process can be. Their inability to strongly connect with one another reiterates the point.
Apple is known for its Fort Knox-like security, which makes it rather difficult to receive files from a non-Apple device or install software from anywhere other than the App Store.
On the flip side, Android boasts a highly customizable platform. It’s much easier to install outside software or to load files from other sources. While both approaches have their merits and frustrations, all we want is to send photos or music to our friends regardless of the phone they have, and now you can.
Why is it difficult to share files between different OS?
Aside from the petty competition between these two leading tech giants, Google and Apple, there are also other incompatibilities that make it difficult to share files between these two systems. One of the reasons comes down to privacy. Apple takes a very serious stance on user privacy and, as such, has stringent security measures in place to avoid any breaches. While this is a good thing for many users, it does make sharing files a real headache – even between different Apple devices.
Another contributing factor is how the files are structured. Android has a file system that resembles that of a desktop Windows or Mac. This makes sharing files from Android to these types of devices much more manageable. However, iOS doesn’t have the same file system.
While some of the reasons for this are that it makes it impossible for the user to ‘do the wrong thing,’ some believe that the developers just don’t want to go down this route. Instead, users need to use third-party apps, like SHAREit, to be able to share files between different OS easily.
Apple is also notorious for using its own file format, which isn’t accepted by other OS. For example, since Apple released iOS 11, it started using the HEIC image format on all images. Android devices or Windows computers don’t widely support this format.
This means that iOS users would first need to convert the file format to a more widely accepted format such as JPEG, PNG, or similar before sharing with devices with another OS.
How to Transfer Files From Android to iPhone Using SHAREit
Start SHAREit
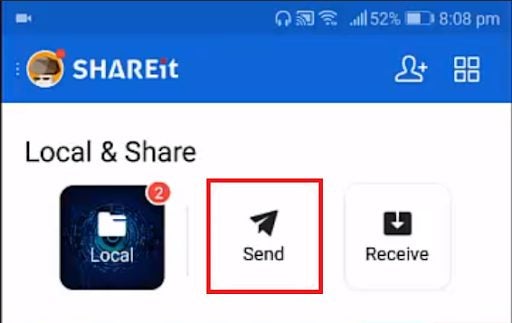
First, you’ll need to install SHAREit and start it up. Then, tap on the Send button and allow it to turn your Location settings on when prompted. It’s important to note that the SHAREit app must be installed on both devices to effectively share files
Select Files
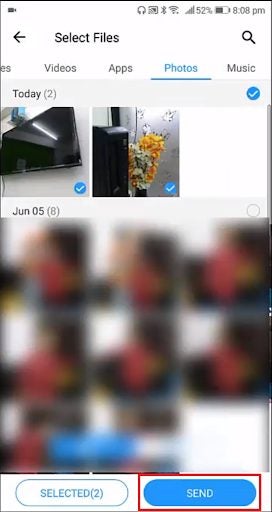
Select the files that you want to transfer and tap on Send.
Connect to IOS/WP
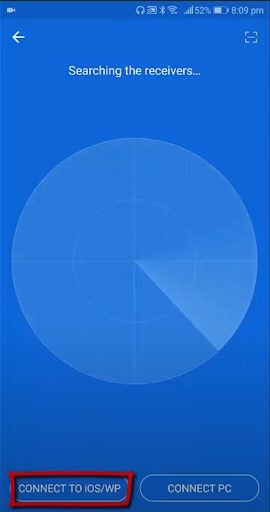
You’ll be given a blue screen; tap on the Connect to IOS/WP button at the bottom of the screen. You are able to select multiple files, audio clips, or videos to send simultaneously. Once you’ve selected your files, click on ‘Next’ to proceed.
Open Hotspot details
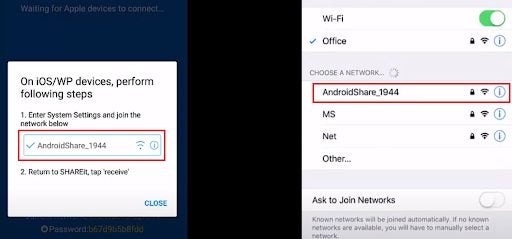
You’ll be given a screen that shows a mobile hotspot name and password. Keep this open while navigating to your Wifi Settings on the iPhone and connecting to the hotspot.
Send files
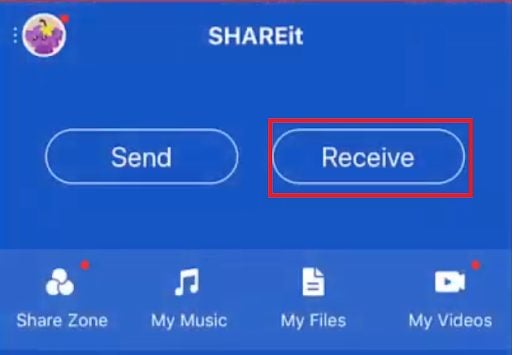
Now, open the SHAREit app on your iPhone and press Receive. You should receive the files from the Android phone.
Latest from Leri Koen
You may also like
 News
NewsThe CEO of Nvidia is clear: "China is going to win the AI race"
Read more
 News
NewsAfter making 139 million dollars at the box office, the creator of Chainsaw Man arrives on Prime Video with a very unique anime
Read more
 News
NewsDemonstrates that Battlefield 6 can run without enabling TPM
Read more
 News
NewsJennifer Lawrence is taking the critics by storm with her new thriller co-starring Robert Pattinson
Read more
 News
NewsWorld of Warcraft receives a new premium currency that divides the community
Read more
 News
NewsStranger Things has always been inspired by a horror movie for each season of the series, but that has changed with the fifth
Read more