How To
Fix and restart the Touch Bar when it stops working in 4 steps

- June 30, 2022
- Updated: March 8, 2024 at 6:24 AM

While many users don’t use the Touch Bar on their Mac daily, it is still a useful tool to have available…when it works. The Touch Bar offers many useful shortcuts that make navigating your Mac much easier and more convenient. Certain apps, games, and documents benefit from the efficiency of this tool.
However, it can sometimes give unexpected behaviors or stop working altogether. So, how can you get your Touch Bar to start working again? This article will look at how to fix and restart the Touch Bar when it stops working.
Why is my Mac Touch Bar not working?
Issues like your Touch Bar not working, freezing, or not responding to your touch is not uncommon. There are a few different reasons why you may be experiencing these issues. The most common culprits causing problems with your Touch Bar include:
- Software bugs
- Malfunctioning apps
- Resource heavy apps
- Outdated MacOS
- Certain settings
- Hardware issues
- Working on Mac in high temperatures
Fixing and restarting the Touch Bar in 4 steps
Let’s look at one of the easiest and most effective solutions to fix and restart your Touch Bar. This solution works on macOS Catalina and newer versions, including Big Sur and Monterey. If you have an older version, try some of the other solutions listed below.
Open the Terminal native app on your Macbook
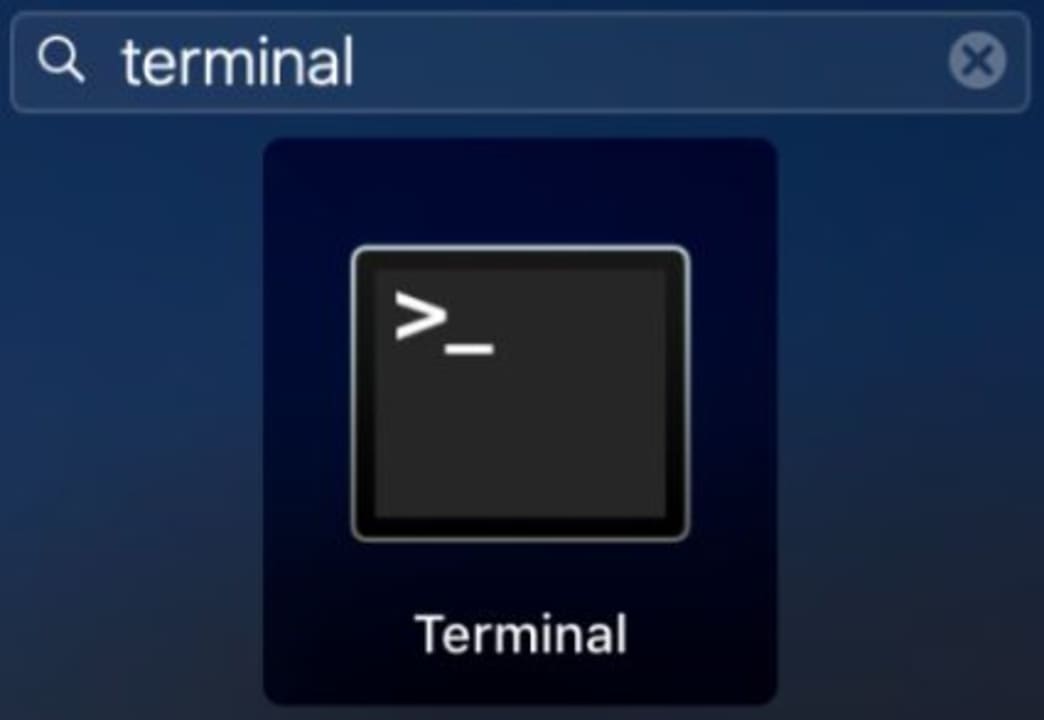
The Terminal app is already pre-installed on Mac. You can search for it with Spotlight. Or navigate to ‘Finder,’ then click on ‘Applications’ and ‘Utilities.’ Here, you’ll find the Terminal shortcut.
Type in the restart commands

The app will open in a new window. The Terminal app is a command-line system similar to Command Prompt in Windows. Type in the command ‘sudo pkill TouchBarServer;’ then press ‘Enter’ and in the new line type ‘sudo killall “ControlStrip”;.’ Pree the ‘Return’ key to continue.
Type in your password
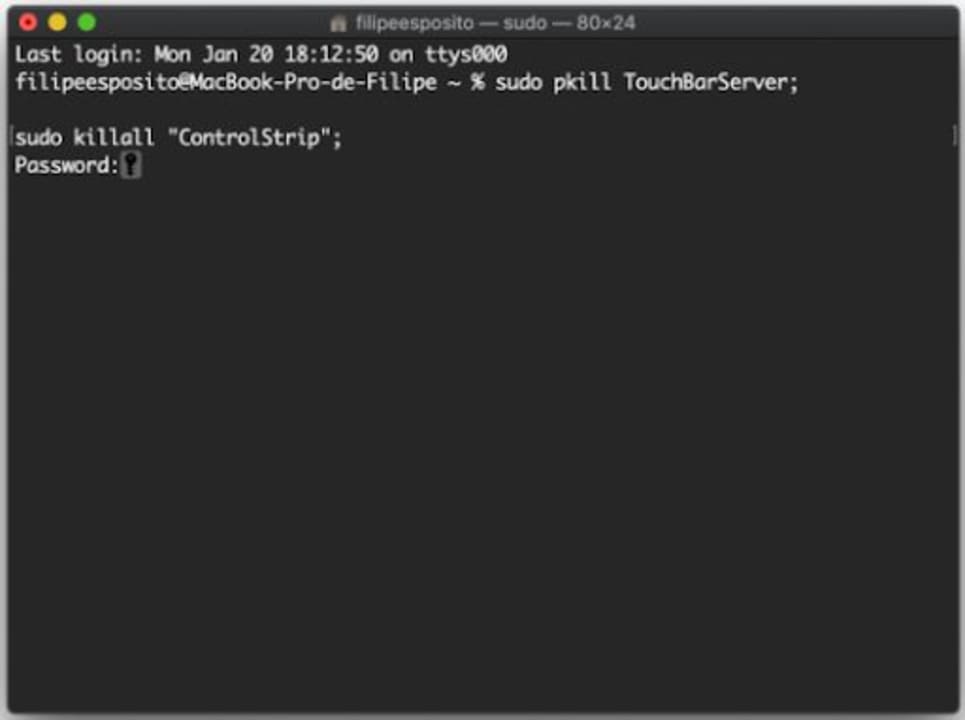
As a security measure, the Terminal app will ask for your password before restarting the Touch Bar. Type in your password. Please note that it won’t appear on the screen while you type. This is another security measure. Once you’ve typed in your password, press the ‘Return’ key to continue.
Restart the Touch Bar
Once you’ve pressed the return key on your keyboard, the system will instantly restart your Touch Bar. You should see the Touch Bar flicker on and off, and it should start working again.
Alternative Touch Bar solutions to give a try
The above method is one of the simplest and most effective solutions to get your Touch Bar working again. However, if you’ve tried it and it still doesn’t work, there are a few more solutions you can try. Some of these solutions include:
- Restart your MacBook
- Reset the Control Bar and Control Strip
- Checking your settings
- Updating macOS to the latest version
- Take to an Apple Store
Restart your MacBook
Restarting your PC is a tried and true solution to many issues, including a Touch Bar that’s not working correctly. Reboot your PC so it can reload and reboot all settings fresh, which often solves any problems. All you do is click on the Apple icon in the top-left of the screen. In the drop-down list, click on ‘Restart.’ You can also try restarting in recovery mode if needed.
Reset the Control Bar and Control Strip
For this solution, you can reset the Touch Bar from your ‘Activity Monitor’ rather than ‘Terminal.’ In the activity monitor, look for ‘TouchBarServer’ and stop it. Once stopped, select ‘Quit’ to confirm your choice. Then look for “Control Strip’ in the list and stop it in the same way. You may be prompted for a password during the process to complete the steps.
Checking your Touch Bar settings
If your Touch Bar is still giving issues, we might be honing in on a more particular issue. These previous solutions effectively rule out software bugs and problematic applications. What’s left is to check your settings. Navigate to ‘System Preferences’ and click on ‘Keyboard.’ Under the ‘Touch Bar Shows’ drop-down list, ensure that both ‘App Controls’ and ‘Show Control Strip’ are enabled.

Updating macOS to the latest version
An outdated MacOS can also cause quite a few issues on your computer. If all other solutions have failed, check your OS and ensure it’s fully updated. Navigate to ‘System Preferences’ and click on ‘Software Update.’ Here you’ll see if there are any updates you have to install and if there are, install them.
Take to an Apple Store
If none of the solutions in this guide work for you, then it might be time to take your Macbook to the nearest Apple Store or contact Apple Support and have their technicians look at the problem. The chances are that you’re looking at a hardware problem or a unique issue that Apple technicians will have to solve.
Latest from Leri Koen
You may also like

Open UI 8: These are the changes we expect
Read more

Tesla Settles Wrongful Death Lawsuit Over Sudden Acceleration Incident
Read more

Tesla Set to Reveal Q1 2025 Financial Results Amid Delivery Drop
Read more
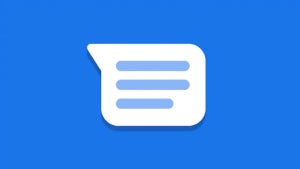
How to disable Gemini in Google Messages
Read more

Tesla Used Vehicle Prices Plummet Amid Surge in Sellers
Read more
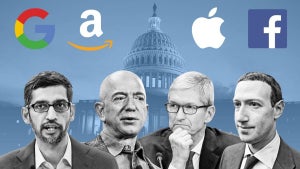
Big Tech under scrutiny: who watches over the big tech companies?
Read more