Article
Set CCleaner to run automatically
- August 4, 2008
- Updated: July 2, 2025 at 9:28 AM
I recently installed CCleaner on one of my computers and ran it after months of intensive usage. The results were impressive: CCleaner found and erased almost a GB of junk data! Of course, the only way to avoid such a pile of dirt is to run CCleaner more often, but being honest, I hardly remember to use it as long as my PC works fine. Fortunately, I found a way to make this process automatic, which combines CCleaner’s settings and Windows’s built-in scheduling tool.
First you have to select what CCleaner tasks you want to run in the program’s interface, including the Registry and Cleaner areas. Then go to Options > Advanced and make sure the “Save all settings to INI file” option is checked.
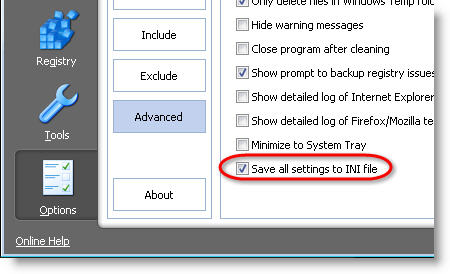
Now open the Start menu in Windows and browse to Accessories > System Tools > Scheduled Tasks. Double click on the “Add Scheduled Task” icon and follow the steps in the wizard. You’ll have to select the program (CCleaner), give the task a name, select its periodicity and starting time, among other options. Once the task is finished, right click on its link, select Properties and add “/AUTO” in the Run field.
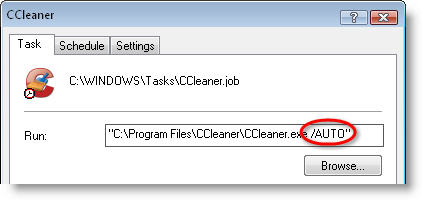
Your task is now ready to work. CCleaner will launch automatically and run in the background according to your schedule, but you can also test it right away.
You may also like
 News
News'Catwoman' not only killed DC in cinema for years. It also destroyed a legendary video game studio
Read more
 News
NewsDisney stopped this adaptation of one of its best animated films. Now it has restarted it
Read more
 News
NewsGame Pass announces the first batch of games for October, including two classic RPGs and the most anticipated action game of the year
Read more
 News
NewsDwayne Johnson and Emily Blunt have a special chemistry on screen, and this classic available on Disney+ proves it
Read more
 News
NewsEA alienates its community again with an overpriced cosmetic pack, this time in skate
Read more
 News
NewsSigourney Weaver was about to not appear in one of the Alien movies, but her director prevented it
Read more