News
Effortless Typing: Unlocking the Power of Predictive Text on Your iPhone
When the keyboard writes for us
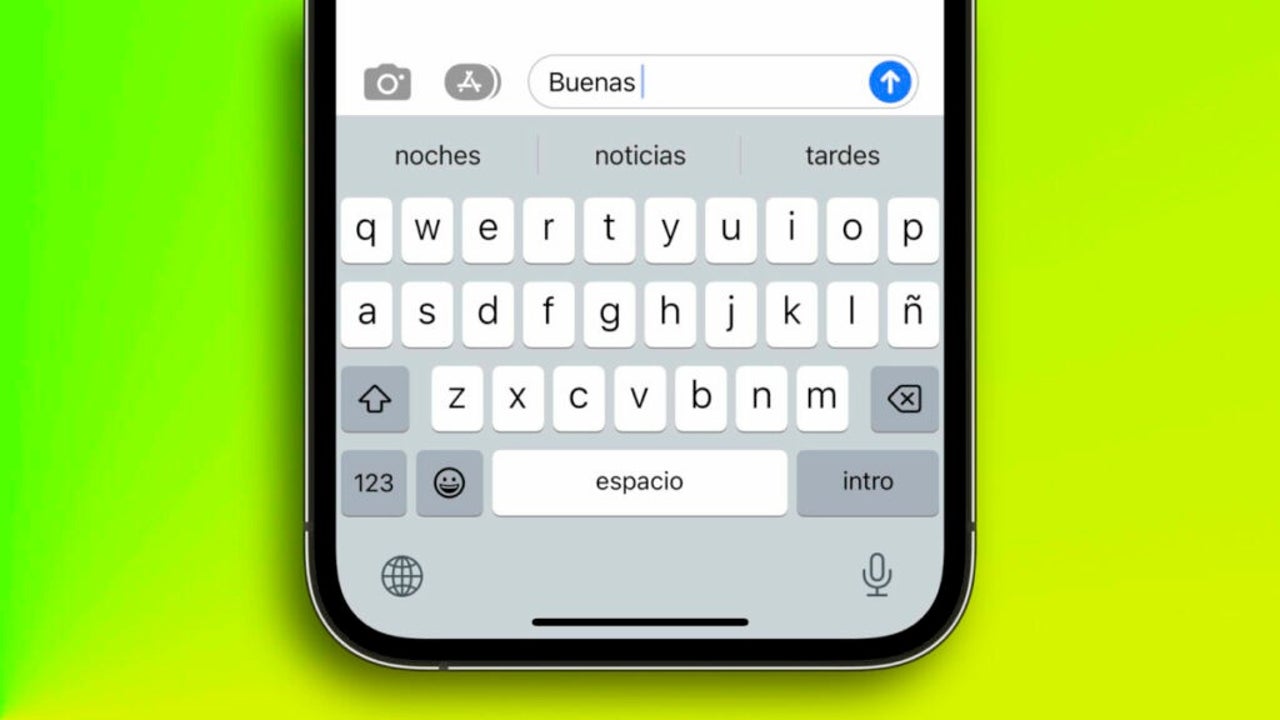
- April 23, 2023
- Updated: July 2, 2025 at 2:25 AM
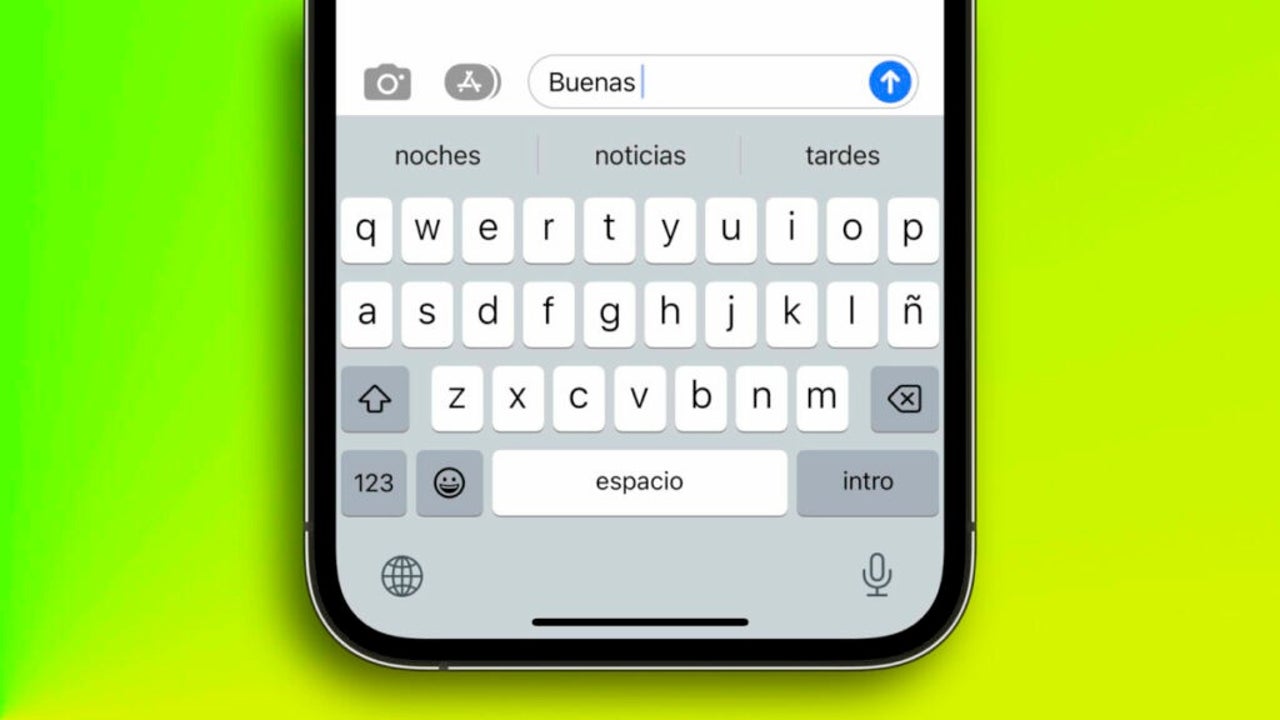
Typing is much easier if our keyboard already knows what we want to write before we do it. This is taken care of by the Predictive Text feature, which facilitates faster typing on our iPhones. A function that, although it is simple and intuitive to use -no more than AirDrop-, hides a couple of options that are interesting to know.
What is the Predictive Text function
Predictive Text is a feature on our iPhone and iPad that predicts the next word we want to type, based on context and our previous typing patterns. Thanks to this feature we can save time when typing text, since in many circumstances we can simply tap one of the suggested words instead of having to type it, or at least type it completely.
How to activate the Predictive Text function
While the Predictive Text feature is usually enabled by default on iPhones, it’s good to check. If we don’t see the word suggestions as we type, we most likely need to turn the feature on manually. The steps to do so are as simple as these:
- We open the Settings app on our iPhone or iPad.
- Go to General.
- Tap on Keyboard.
- Activate Predictive.
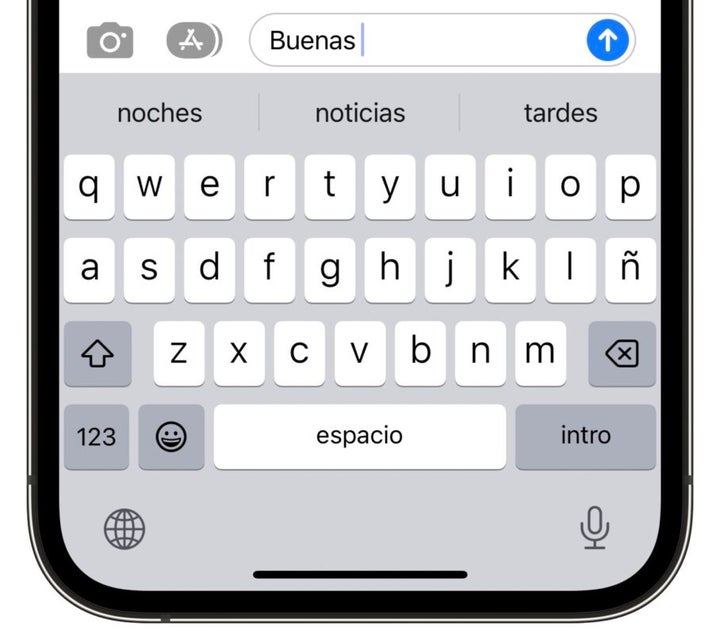
If after activating the function, or having found it activated, we still do not see the word suggestions when typing, the most likely reason is that the language of our keyboard is not
How to use “Predictive text
Once we have activated the predictive keyboard, we will see that word suggestions will automatically appear above the keyboard as we type. This is how we will use them:
- Let’s start typing any text.
- As we type, let’s pay attention to the word suggestions that appear above the keyboard. The suggestions will change as you type, adapting to the context of the sentence letter by letter.
- To accept one of the three suggested words, simply tap the word in the suggestion bar. The word will automatically be inserted into our message, and the keyboard will adjust to offer new suggestions based on the selected word.
If while we are typing there is a spelling mistake, the predictive keyboard will change to show us only one recommendation, the central one, which will also be highlighted. In this case, just press the space bar to accept the correction. If we do not want to accept it, we touch the word as we have written it, which will appear between quotation marks on the left side of the prediction strip.
Finally, note that sometimes the predictive keyboard may offer more than three suggestions for words that fit the context of our message. In these cases, swipe left or right on the suggestion bar to see more options.
Tips for getting the most out of the “Predictive Text” feature
The more we use predictive text, the more it will learn about our typing patterns and improve the suggestions it gives us. Whenever we can use the automatic correction suggestions, let’s do it, since the predictive keyboard is often trained as well, and it will correct typos and spelling errors as we type. Of course, let’s check the correction suggestions before we take the text for good.
Another resource is that we will customize our dictionary if we use specific words or phrases frequently. We can do this through text substitutions, which will allow the function to learn those words or phrases directly.
The predictive text function on our iPhone or iPad is a powerful and easy-to-use tool that can help us type faster and with fewer spelling errors. Very much along the lines of Siri, we just need to activate it and as we use it, it will get better and better and better. Eventually it will be able to anticipate our writing and this is where we will start to notice all the potential that this simple feature has to offer us.
Some of the links added in the article are part of affiliate campaigns and may represent benefits for Softonic.
Architect | Founder of hanaringo.com | Apple Technologies Trainer | Writer at Softonic and iDoo_tech, formerly at Applesfera
Latest from David Bernal Raspall
You may also like
 News
NewsCrunchyroll is going to adapt one of the anime series into a movie so you can watch it all at once as soon as possible
Read more
 News
News'Pokémon Go' has already arrived at the spooky season. Make sure not to get poké-scared!
Read more
 News
NewsHideo Kojima was about to direct the adaptation of 'Death Stranding', but he backed out
Read more
 News
NewsWe already know when we will finally be able to play the most anticipated free sports game of the year
Read more
 News
NewsIf 'The Division 2' is still alive, it is thanks to just five brave people
Read more
 News
NewsOne of the best comedians of the moment finally presents her first series for HBO
Read more