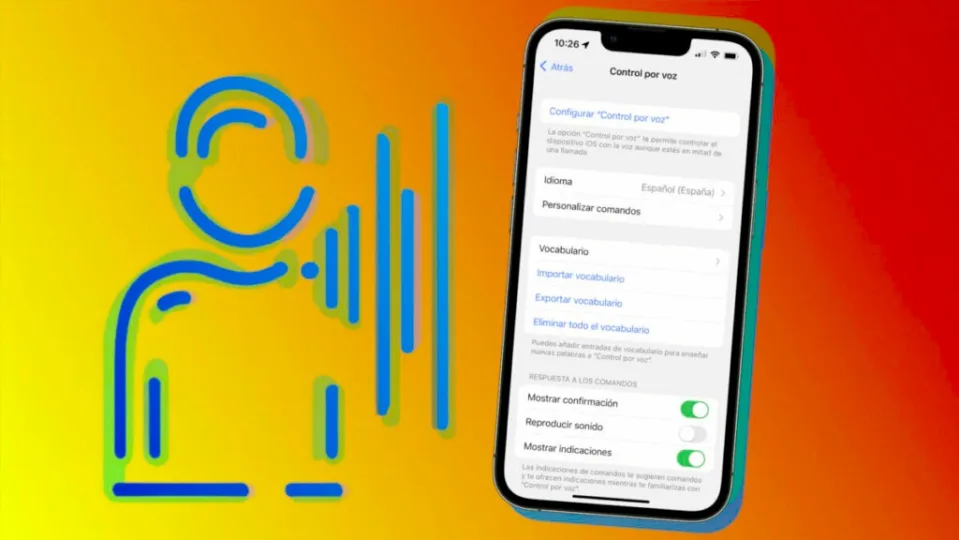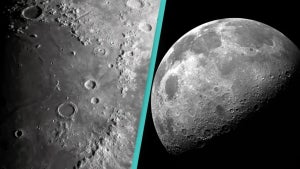Voice control on your iPhone is an accessibility feature designed to facilitate the use of the device and make it more accessible for people with certain interaction difficulties. With this feature, we can control our phone using voice commands, allowing us to navigate through applications, adjust settings and perform various actions without touching the screen.
How to activate voice control on your iPhone
Activating voice control on an iPhone is very simple. The exact steps to follow are as follows:
- We open the Settings app on our iPhone or iPad.
- Go to Accessibility.
- Tap on Voice Control.
- *Tap on *Set up “Voice Control “*.
- A download of the content necessary to use the functionality will start. When finished, a microphone will appear in the status bar to show that the device is listening to us.
Useful voice commands to control your iPhone
Once Voice Control is activated, you can perform actions in the same way as if you were touching the screen. Something as simple as saying “swipe down” or “long press on the Phone app” are just a few examples, but there are many more:
- “Go to [app name]”: opens a specific app. For example, “Go to Safari” will open the web browser.
- “Scroll up/down”: scrolls the screen up or down.
- “Touch [item name]”: touches an item on the screen, such as a button or link.
- “Swipe left/right”: swipe the screen left or right, useful for switching between open pages or applications in the app selector.
- “Set volume to [percentage]”: change the device volume to the percentage you specify.
- “Enable/Disable [feature name]”: to enable or disable a specific feature, such as Bluetooth or Wi-Fi.
- “Lock screen”: to turn off the device screen.
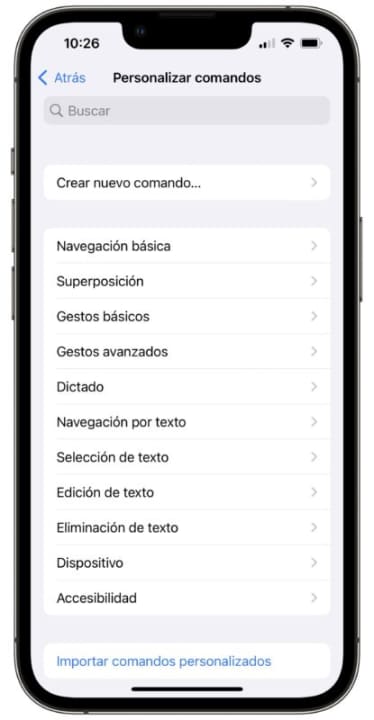
And the list could go on. All available commands can be explored in the “Voice Control” settings, under the “Customize commands” section. Also, something to keep very much in mind, is that we can turn Voice Control on and off via Siri. A simple “Hey Siri, turn Voice Control on/off” will take care of it, so there is no need to touch the device at any time.
Customize voice control on your iPhone
One of the advantages of voice control on the iPhone is its ability to customize commands according to one’s preferences and needs. To do this, here are the steps to follow:
- We open the Settings app on our iPhone or iPad.
- Go to Accessibility.
- Tap on Voice Control.
- Go to Customize commands.
- Tap on Create new command.
- Enter the phrase to pronounce.
- We choose the action we want to do as Insert text, Execute custom gesture or Execute shortcut.
- Choose the application in which you want the new command to be available or leave Any to make it available in the whole system.
- When finished, tap Save.
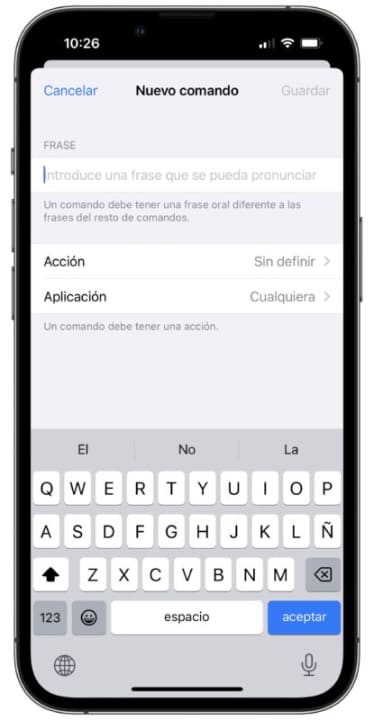
Once we have created custom commands, we can use them in the same way as the default commands. This allows us to tailor voice control to our specific preferences and needs, making it even easier to use the iPhone.
Voice control is a really powerful tool when it comes to facilitating the use of the device for people with difficulties in doing so. Beyond that, it’s easy for everyone to get something out of it, especially in situations where we can’t touch the screen for whatever reason. With a long list of commands available and the ability to create the ones we want, it’s a feature to consider.
Some of the links added in the article are part of affiliate campaigns and may represent benefits for Softon.