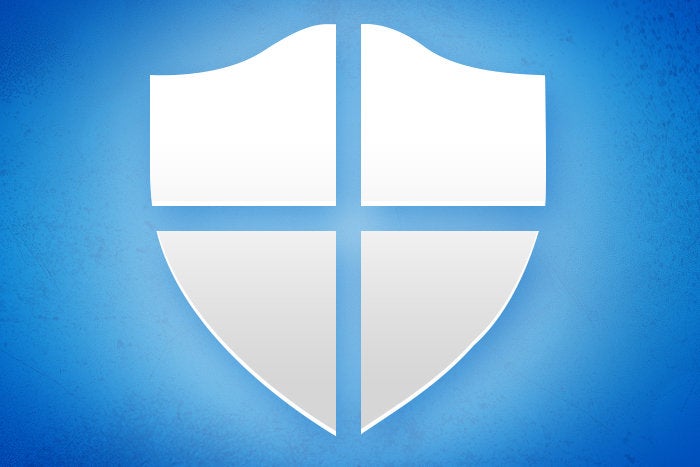How To
How to start Windows 10 in safe mode

- February 28, 2019
- Updated: May 14, 2024 at 10:44 PM

Computers are complex machines and that complexity means they don’t always work exactly how we want them to. Problems arise on PCs all the time and when they do, starting the machine in Safe Mode is a great way to troubleshoot the issues that could potentially be stopping your machine from working correctly.
What is Safe Mode?
Safe Mode for Windows is a basic version of the Microsoft operating system that enables diagnosis of potential problems. When Safe Mode is running only essential programs and services are allowed to boot. This basic state allows for testing while much of the computer’s software remains dormant. This means, if the computer works normally in Safe Mode then the problem isn’t connected to the basic drivers, but lies elsewhere.
According to the official Microsoft Windows Support page, there are two different types of Safe Mode for Windows 10. Safe Mode and Safe Mode with Networking. Both are very similar, with the only real difference being that the latter also runs the network drivers and services your PC needs to access the internet and other networks. The Microsoft Support page also highlights three ways to start Windows 10 in Safe Mode.
How to start your Windows 10 PC in Safe Mode from Settings
1. Press the Windows key and I to open Settings. You’ll also find the Settings menu by hitting the Start button.
2. Select Update & Security > Recovery.

3. Under Advanced startup, select Restart now.
4. After your PC restarts, you’ll be at the Choose an option screen, select Troubleshoot then Advanced options then Startup Settings and finally Restart.

5. After your PC restarts, you’ll be presented with a list of options. Select 4 or press F4 to start your PC in Safe Mode. Or if you’ll need to use the Internet, select 5 or press F5 for Safe Mode with Networking.
How to start Windows 10 in Safe Mode from the sign-in screen
1. Restart your device by holding the Shift key and pressing the Power button in the bottom right of the sign-in screen.
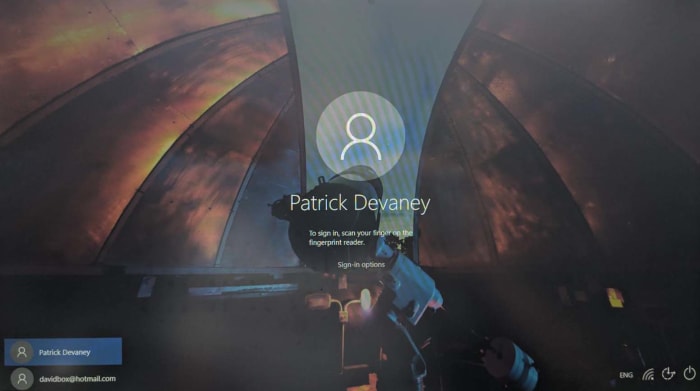
2. Your PC will restart to the Choose an option screen. Here, select Troubleshoot > Advanced options > Startup Settings > Restart.
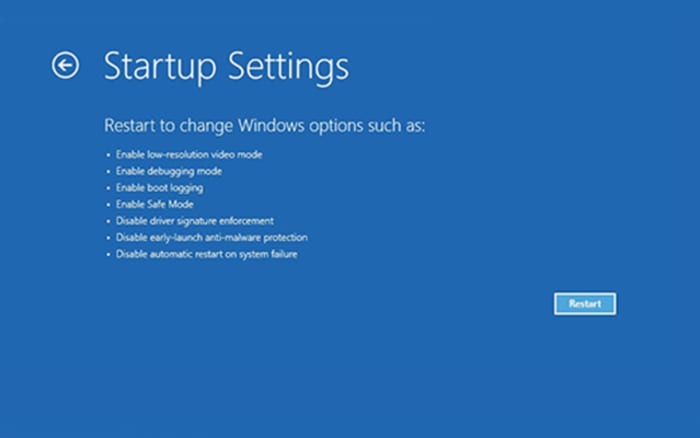
3. After your PC restarts, you’ll see a list of options. Select 4 or F4 to start your PC in safe mode. Or if you’ll need to use the Internet, select 5 or F5 for Safe Mode with Networking.
How to start your Win 10 PC in Safe Mode from a black or blank screen
If your computer has frozen or crashed, this method will show you how to access Safe Mode. First, however, you’ll have to enter the Windows Recovery Environment (winRE). Microsoft lays out how to do this here:
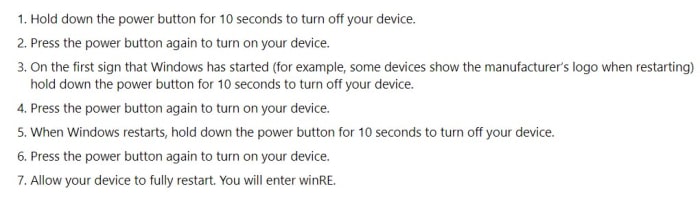
Once in winRE, this is how to start your PC in Safe Mode
1. At the Choose an option screen you need to select Troubleshoot > Advanced options > Startup Settings > Restart.
2. After your device restarts, you’ll see a list of options. Select option 5 from the list or press F5 for Safe Mode with Networking.
Patrick Devaney is a news reporter for Softonic, keeping readers up to date on everything affecting their favorite apps and programs. His beat includes social media apps and sites like Facebook, Instagram, Reddit, Twitter, YouTube, and Snapchat. Patrick also covers antivirus and security issues, web browsers, the full Google suite of apps and programs, and operating systems like Windows, iOS, and Android.
Latest from Patrick Devaney
You may also like
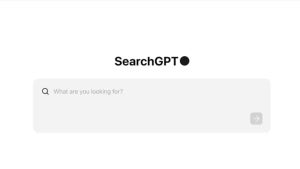
SearchGPT is much easier to use on the iPhone thanks to new shortcuts
Read more

China puts obstacles in the way of Apple Intelligence and the solution is unsurprising
Read more

A complete bluff? The reviews for Moana 2 make it clear that the movie does not live up to the original
Read more

The most beloved killer on television has a new series—The trailer for Dexter: Original Sin has arrived
Read more

What will we find in season 2 of Squid Game? The new Netflix trailer makes it very clear
Read more

Enigmatic and ruthless: this is how the new John Krasinski series for Prime Video will be
Read more