The Windows Phone interface is very different from iOS and Android, and if you’ve recently made the switch, you might find it hard to get used to the changes. In this episode in our guide to Windows Phone, we’ll show you the most important gestures for the colorful tile interface so that your switch to Windows Phone is as seamless as possible.
Buttons
You’ll always find the same buttons on a Windows Phone: the on-off switch, volume control, a camera button just below the screen, and three navigation buttons.

Back button
This button has different functions depending on what you’re doing:
- It can take you back to the previous screen, menu, or app
- If you’re browsing the internet, it will take you back to the previous site
- If you press and hold the button for longer, you’ll be able to see all the active apps so that you can quickly switch between them
Windows button
With the Windows button, you can go directly to the Start screen with the colorful tiles. This doesn’t close apps, which will still run in the background.
Search button
The magnifying glass icon will open Bing. With the camera, you can scan QR codes, and quickly identify music playing in the background.
Volume control
If the audio player is active, you’ll be able to control it with the volume buttons. In the upper right corner, you can quickly switch between ringer and vibrate mode for incoming calls.

How to show the status bar
Windows Phone has a status bar that shows info about network connectivity, signal strength, battery power, time and much more. By swiping the top of the screen, you can access the status bar while performing any task.

Switching between and closing apps
By pressing and holding the Back button, you’ll open the App switcher, which shows all open apps. Simply scroll by swiping left and right. After the GDR3 Update for Windows Phone 8, you can close apps easily by tapping on the little x.

Organize the start screen
You can move the tiles on the start screen so that they’re organized as you want them. Just tap and hold a tile until it starts to float. You can then easily drag the tile to where you want it. In the top right corner, you’ll see a pin button that lets you remove the tile, while in the bottom corner, you’ll see an arrow that you can use to change the size of the tile.
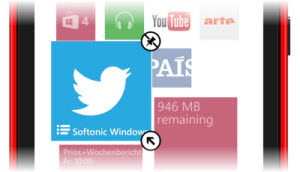
There are three tile sizes. Although the mini-tile uses little space, it can’t be used as a live tile. It’s best to use big tiles if you want it to display information.

The context menu in lists and apps
One of the best features of Windows Phone is the efficient use of menus. To open the context menu, tap and hold the corresponding entry, and the context menu will open.
In the Spotify app, for example, you can select a specific action for a song in the context menu.

Find advanced options in apps
Only some (not all) apps use the bottom bar for important functions. It can be accessed by tapping the button with three dots that opens the settings and other advanced options.

In Internet Explorer, you can manage bookmarks or even add a specific web page to the Start screen.

It may seem different compared to iOS and Android, but once you get the hang of it, Windows Phone can be quite easy to navigate.
If you need more tips, check out the rest of our Windows Phone guide to help make the switch as quick and painless as possible.


