News
How to download Windows XP free and legally courtesy of Microsoft
Re-use Windows XP from any Windows 10/11 computer in just a few steps
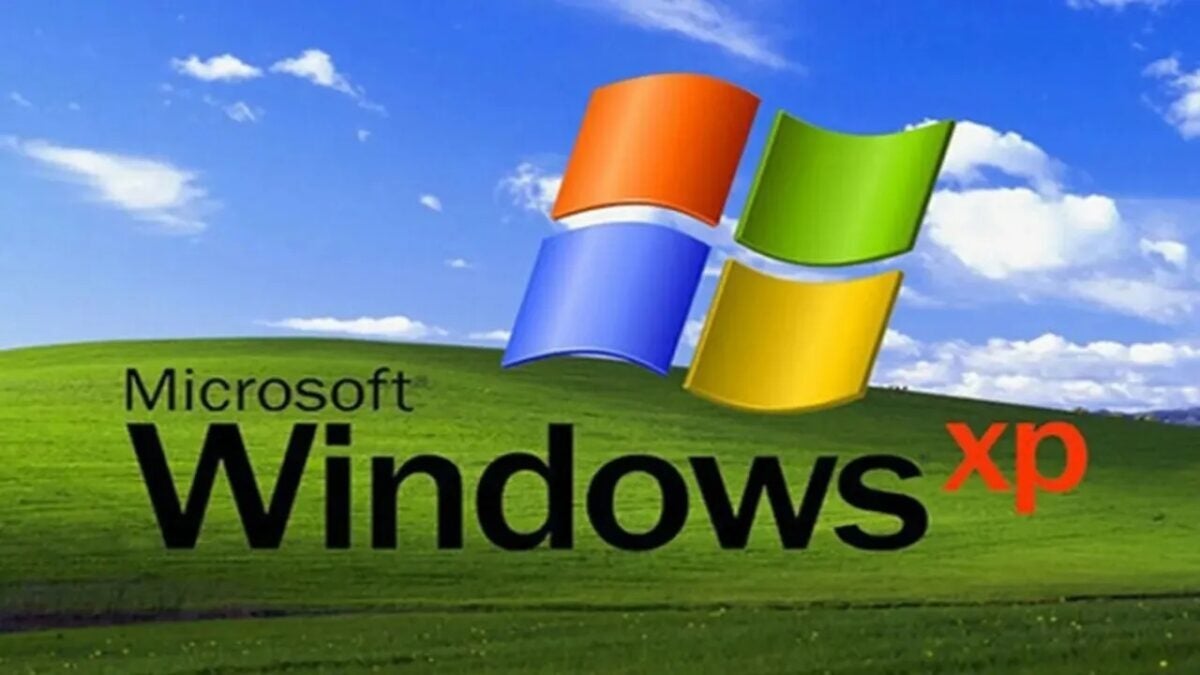
- February 20, 2023
- Updated: November 16, 2024 at 4:41 PM
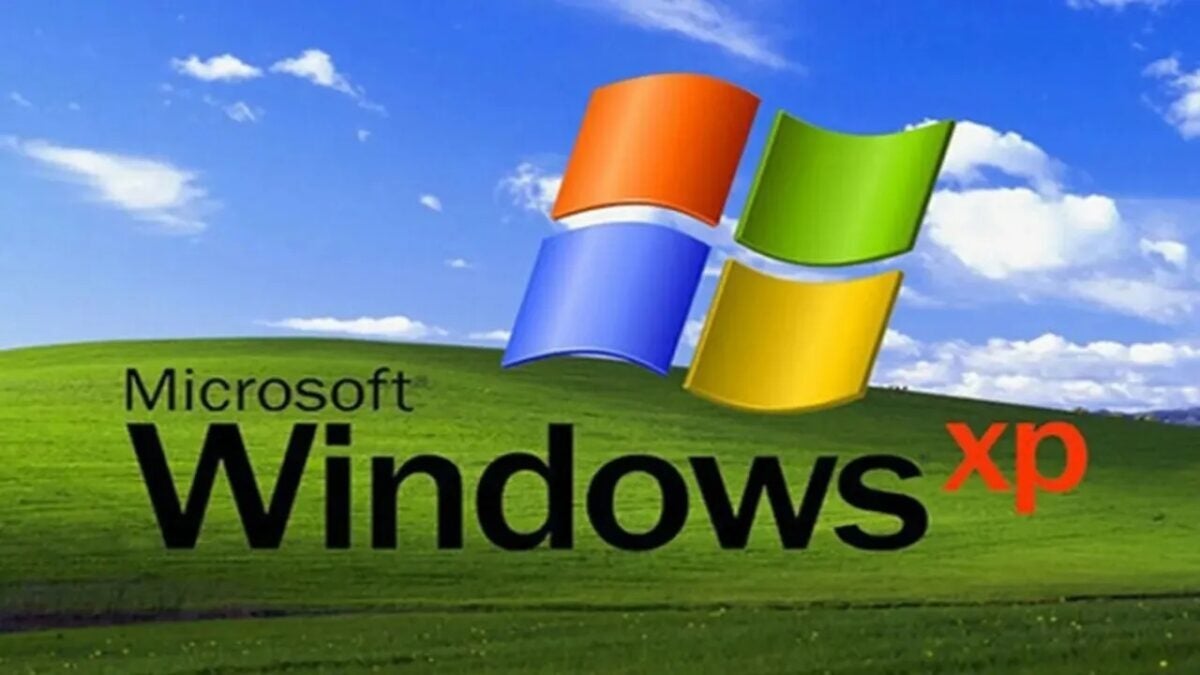
Do you want to download and install Windows XP for free? You still can! Although much has happened since Microsoft launched this great operating system, for many nostalgic people it is still the best. Although Windows 11 now reigns in most computers around the world, Windows XP still has that special something that makes us all want to get it back: exceptional compatibility with most programs and games.
We know what you are thinking: Finding a copy of Windows XP is tricky and it’s even trickier to get it installed on a current PC but… What if we told you that with a couple of downloads you can get Windows XP running from your Windows 10 or 11 computer? All this in a fast and free way thanks to a virtual machine. In today’s article we are going to show you how to install and use Windows XP for free. Don’t miss it!
Is it possible to download Windows XP for free?
Yes, you can download Windows XP for free. In fact, Microsoft itself has offered for many years the download of Windows XP Mode, an interesting program capable of running Windows XP from any computer with a Windows 7 operating system. However, this is not very useful nowadays for two reasons: Nobody (or almost nobody) still uses Windows 7 and Microsoft has closed the Windows XP Mode download page.
However, do not let these small handicaps discourage you in your crusade to return to Windows XP. In fact, if you follow our tutorial you will not only manage to download Windows XP Mode, but also get the operating system running from your brand new Windows 10/11 computer.

What do I need to install Windows XP for free?
To install Windows XP on your computer you will first need a virtual machine. Don’t know what it is? Don’t worry, we will explain it to you. A virtual machine (VM) is a software capable of loading another operating system inside your PC and making it fully functional. Thanks to this virtual environment you will be able to have Windows XP running inside a Windows 10 or Windows 11 computer without having to give up your OS.
There are many virtual machines on the market, but we recommend VirtualBox. Developed by Oracle Corporation, it is very easy to use and works really well, and it’s free! You can download it quickly and safely below.
Once you have your virtual machine, you will also need the Windows XP Mode installer. As we mentioned at the beginning of the article, Microsoft offered this file for free until very recently. Unfortunately, it is no longer available from their website. However, you can still download it from Softonic. You will find it below these lines.
1. Install VirtualBox
The first step to follow to use Windows XP on your Windows 10/11 computer is to install your virtual machine. To do this simply double click on the VirtualBox installer and follow the steps that appear on the screen.

2. Extract the virtual disk drive
Next you need to extract the virtual disk drive from the Windows XP Mode installer using 7-Zip. To do this you must follow these steps:
- Right-click on the installer and select “7-Zip” followed by “Open File” and finally “cab”.
- Inside the archive, navigate into the “Sources” and “xpm” folder.
- Extract the files to a new folder (you can name it Windows XP Mode).
- Rename the file VirtualXPVHD to VirtualXP.HD
You already have your virtual disk drive created!
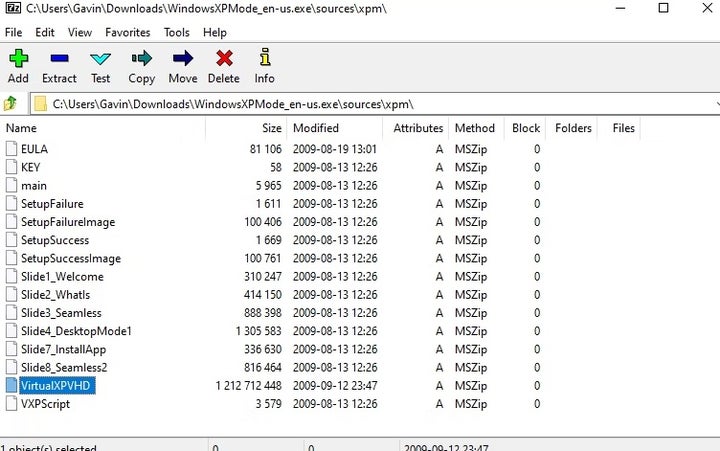
3. Install Windows XP on the virtual machine (VM)
Now that you have all the Windows XP files extracted, it is time to install the operating system on your computer using VirtualBox. The process can be complicated if you are not an experienced user, but if you follow our steps you will get it done in just a few clicks.
- Open VirtualBox and select the “New” option.
- Click on the “Expert Mode” option at the bottom of the window.
- Give a name to your virtual machine.
- Allocate memory to the virtual machine. Remember that your computer’s memory is limited and will be divided to run both your current operating system and the one you install with VirtualBox. We recommend that for Windows XP to work correctly, you should allocate at least 512 MB of RAM.
- Click on “Use an existing virtual hard disk file” and select the location of the virtual hard disk you created in point 2.
- Click on the “Create” option
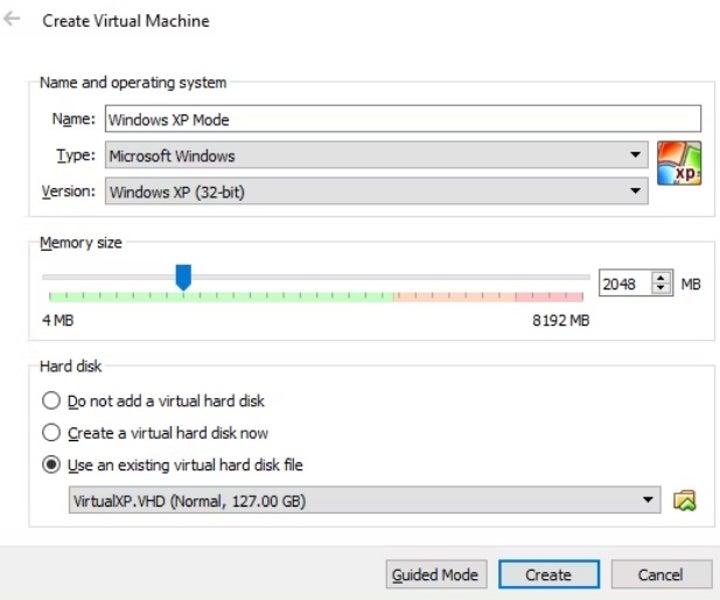
4. Configure Windows XP
Now that you have Windows XP installed, it is necessary to configure the operating system so that it works optimally through the virtual machine. These are the steps to follow:
- Right-click on the created virtual machine and select the “Configuration” option (Ctrl+S).
- Under the “System” option, select the “Motherboard” tab.
- Make sure that the “Floppy” option is not checked and move it to the bottom of the list.
- Now click “Display” in the left side menu of the window.
- Increase the video memory to 128 MB
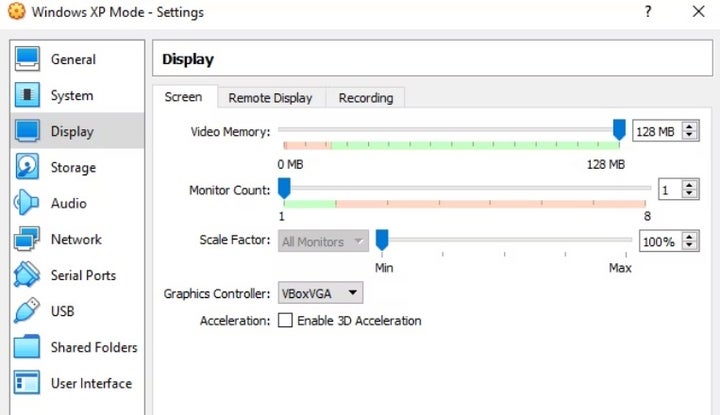
5. Install Windows XP
If you have completed the above steps… Congratulations, you can now use Windows XP again! Now all that remains is to install it. To do this simply double click on the virtual machine that you have configured from VirtualBox.
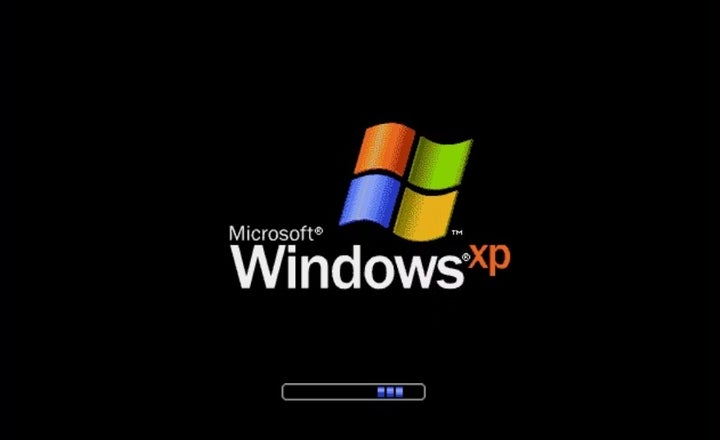
6. Restart the virtual machine and enjoy Windows XP
When the installation is complete, press Right Ctrl + R to restart the virtual machine. When it restarts, cancel the installation of new hardware or automatic updates from Microsoft. Instead, go to “Devices” and “Install Guest Additions CD Image”. Select the default installation location and wait for the setup to finish. Once the installation is finished, you will be able to get back to this mythical operating system.
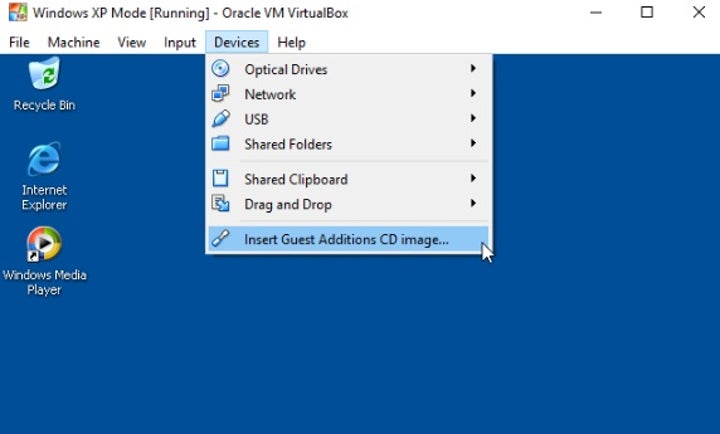
Do I need a license or product key to use Windows XP Mode?
Yes, you will eventually need one. Windows XP Mode comes with a 30-day temporary license, after which the operating system will ask you to upgrade. If you were a Windows XP user, it is likely that you still have its license at home. If this is the case, you can try to activate the product with it. Otherwise you will need to reinstall XP to regain the 30-day free license.
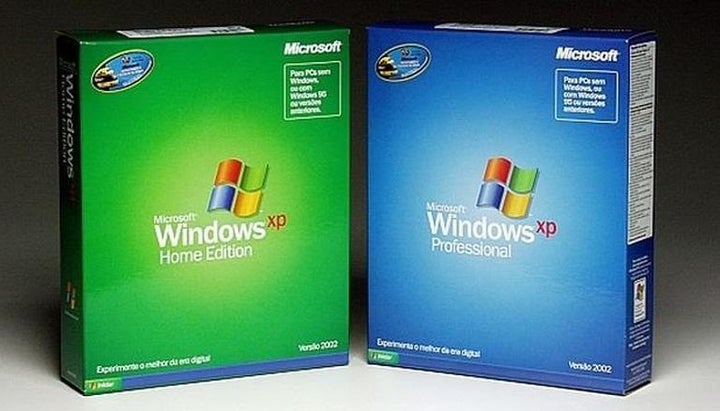
Is it safe to use Windows XP?
Windows XP is an obsolete operating system and, therefore, it is not at all safe from the threats currently found on the Internet. Be sure to use Windows XP with caution and, if possible, only to access software that is incompatible with the latest versions of the operating system. Avoid surfing the Internet or installing files that may contain malicious content. Otherwise you could endanger not only your computer and files but also your personal and banking data.
Enjoy Windows XP from your PC with Windows 10/11
We hope this article has helped you to download and install Windows XP legally and easily. Do not forget that Windows XP is an outdated and unsafe operating system, so we recommend you to be careful when using it. And if you liked what you have read, do not forget to share it with your friends on social networks.
Mireia Fernández is passionate about the world of video games and new technologies, a hobby that dates back to her childhood with the MSX HB 501p. Born and residing in Barcelona, Mireia has been working as an editor for over 10 years and specializes in writing reviews, tutorials, and software guides, as well as doing everything possible to publish news before anyone else. Her hobbies include spending hours playing on her console, walking her golden retriever, and keeping up with the latest SEO developments.
Latest from Mireia Fernández
You may also like

Marvel Studios considers that The Marvels has been their biggest failure in history
Read more

The head of Xbox believes that the future of the company lies in portable consoles
Read more

Nintendo has confirmed that the Joy-Con of the Switch 2 will not be Hall effect
Read more

ChatGPT could start using watermarks on its images
Read more

The new patch for Assassin's Creed Shadows is coming, which will bring optimizations to the inventory
Read more

It was supposed to be a survival game, but it ended up being a village building game
Read more