News
Unlock the Hidden Potential of Your iPhone with These 14 Secret Settings
iOS is full of really useful little details

- April 1, 2023
- Updated: July 2, 2025 at 2:39 AM

The iPhone has become an indispensable tool for many people worldwide. It has revolutionized the way we communicate, view information and perform everyday tasks. With a plethora of applications available in the App Store, the iPhone is capable of doing almost anything, from managing emails to helping us do our tax returns with an identity certificate, to allowing you to pay for anything in installments with Apple Pay Later, to name just a few.
14 resources for using the iPhone like a pro
Knowing some hidden settings and features to increase productivity on the iPhone is a way to get the most out of our phone, and be able to use it more efficiently in our daily tasks. Let’s review, then, 14 resources to use the iPhone like a pro.
Search for photos in Spotlight: we can search for our photos with Spotlight by typing what we are looking for and tapping Show more next to Photos in the apps. Much faster than going to the Photos app.
Edit the date and time of a photo: in the Photos app, while viewing a photo, we can tap the “i” for information and tap Adjust next to the date of the shot to change it.
Delete duplicate photos: by entering the Photos app, then the Albums tab and finally tapping on Duplicates we can merge different photos to delete one of the copies and merge the metadata into a single image. Goodbye to duplicates in a matter of seconds.
Navigate menus easily: after entering options such as Settings > General > Keyboard > Keyboards > Keyboards > Add New Keyboard, for example, holding down the back button will display a menu so we can choose where we want to go back to in one step.
See the battery percentage in the status bar: from Settings > Battery > Battery percentage we can activate the option to see the exact charge percentage without having to access the Control Center.
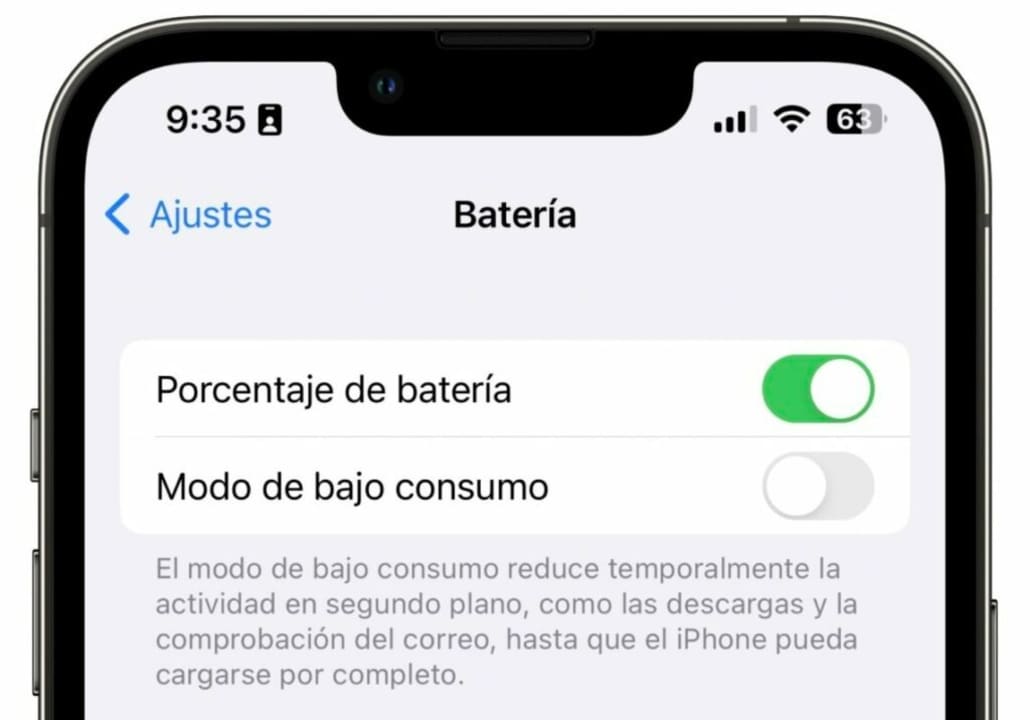
Use the on-screen keyboard as a trackpad: while typing text, holding down the space bar allows you to use the entire keyboard as a trackpad to move the cursor easily.
Create custom vibration patterns: in Settings > Sound & vibrations, touching the tone we want to edit, we can touch Vibration (default). From here a simple tap on Create new vibration to create a custom pattern that allows us to recognize what is happening without even having to look at the iPhone.
Link a concentration mode to a wallpaper: in iOS 16 we can link a concentration mode to a specific background. With this, we will quickly know if we have a certain concentration mode activated. At the same time, if we change the background, we will easily activate the concentration mode. We can activate this option in Settings > Concentration modes, by tapping Select in the Lock screen section.
Customize the text size for a specific application: from the Settings app, select Accessibility and then Settings by application and, after choosing which one you are interested in, modify different parameters. In this case, the text size. A setting that will not affect the rest of the system or apps.
Make FaceTime calls to Windows or Android: from the FaceTime application, we can create a link and send it to any person or group. At the agreed time, we all just have to join, also from Windows or Android, to make the call.
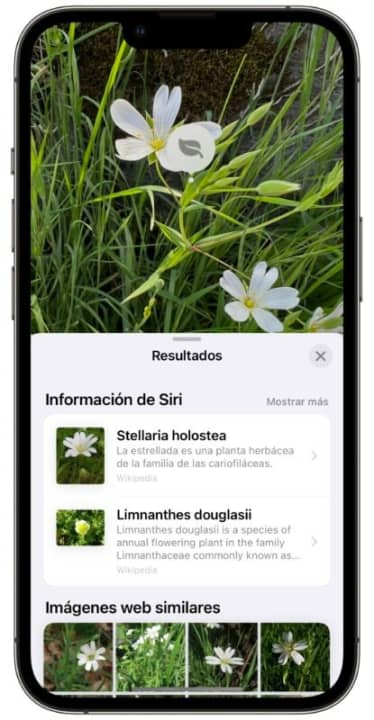
Recognize plants, animals and more with our camera: after taking a picture, we open the image and tap the “i” icon for information that has a small star. We then tap the center of the screen, on the corresponding icon, to have Siri tell us what species of plant or animal we are talking about.
Perform actions by simply tapping the back of the iPhone: in Settings > Accessibility > Touch > Touch back, the system offers us a good number of actions that we can perform by simply double or triple tapping the back of the iPhone.
Customize the Control Center: from Settings, simply select Control Center to add or remove shortcuts and rearrange them, dragging them with the handles on the right side, to your liking.
Activate the Do Not Disturb mode until we leave: in the Control Center, simply tap the Concentration modes button and then tap the three dots to the right of Do Not Disturb, for example. Then select Until I leave here to leave the mode activated and know that it will be automatically deactivated when we move.
Knowing some resources to improve productivity on our iPhone can make a big difference in our day to day lives. From simplifying menu navigation, to customizing our notifications and settings, these little hidden features can make our use of the iPhone much more efficient and, at the same time, convenient.
Some of the links added in the article are part of affiliate campaigns and may represent benefits for Softonic.
Architect | Founder of hanaringo.com | Apple Technologies Trainer | Writer at Softonic and iDoo_tech, formerly at Applesfera
Latest from David Bernal Raspall
You may also like
 News
NewsDonald Trump thinks it's ridiculous that Bad Bunny performs at the Super Bowl, despite never having heard his music
Read more
 News
NewsThis upcoming adult animated series from Amazon Prime and its incredible cast
Read more
 News
NewsThe strangest and most unknown Netflix series in the world was really a test to prove that it worked
Read more
 News
NewsQuentin Tarantino worked in 2005 on an episode of a popular television series and even today it is one of his favorite works
Read more
 News
NewsThis Alien game was too long not because it was designed that way, but because the Alien's AI was too smart
Read more
 News
NewsThis game wants to put tens of thousands of soldiers on screen and for that it has had to give up Unreal Engine 5
Read more