Despite the meteoric rise of social media, email is as popular as ever. And as with all online activities, it’s important to spend your time wisely. After all, a messy inbox isn’t just frustrating to use; it could actually increase your stress levels.
So here are three ways to organize your Yahoo! Mail account. They’re easy to learn, quick to set up, and will help prevent headaches next time you check your mail.
Add all your email clients to Yahoo! Mail
These days, most of us have more than one email client. Often there’s a reason – separating work and play, for example. But it means having our attention spread over more applications, interfaces, and functions (not good for our overworked brains). It’s better to combine them all in one convenient place.
Here’s how.
- Under Settings (the little gear symbol at the top right), select Accounts.
- Click Add another mailbox.
- Select the client you want to add.
- Enter the email address.
- Log in to your other client and adjust the settings to give Yahoo! Mail access.
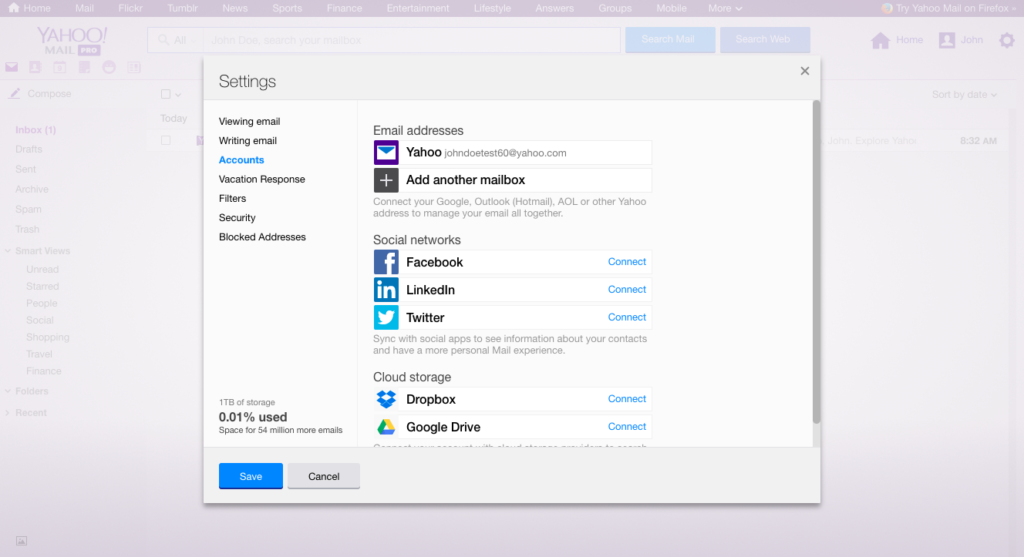
Source: Yahoo
Create folders to organize your emails by topics or themes
Remember back in the eighties a typical office would have shelves of box files and folders? This is a digital version of that concept (and it takes up far less space). Folders give you single-click access to topics you’re interested in.
A common system might include folders for work, social, and family. But there’s no right or wrong way. Just choose the system that makes most sense to you. Once you’ve decided, create your own folders by following these steps:
- Move your cursor to the Folders section on the email menu column on the left-hand side.
- You’ll see a little folder symbol appear alongside it. Click it.
- Enter the folder name and hit Enter.
- To add emails to your folder, simply drag and drop them from your inbox. Or, select the email and use the Move button on the horizontal selection bar on top and choose the folder you want to move it to.
Use filters to automatically sort your email into folders
It can get a little irritating having to constantly move new emails into folders, but thankfully Yahoo! Mail has a solution: filters.
Filters let you set rules that automatically folder incoming mail. All you need to do is give Yahoo! Mail the criteria to filter by, such as:
- From
- To/CC
- Subject
- Body
By asking Yahoo! Mail to filter your emails using keywords in any of the fields above, you save time doing it yourself. Just follow these instructions:
- Under Settings, click Filters.
- Click Add.
- Give your filter a name. In the screenshot below, I wanted to all new emails from Yahoo to go into my Yahoo folder. So I called this filter “Yahoo.”
- Select what you want to filter on. In my example, I simply filtered the “From” field using the word “Yahoo.” You can also set the filter to be case sensitive.
- Select which folder you want new mail matching your filter to be sent to – this is a drop-down box next to Then move the message to this folder.
- Click Save.
- Click Save again when you’re back in the Settings menu.
Now, in the example below, all new emails from Yahoo will automatically go into my Yahoo folder.
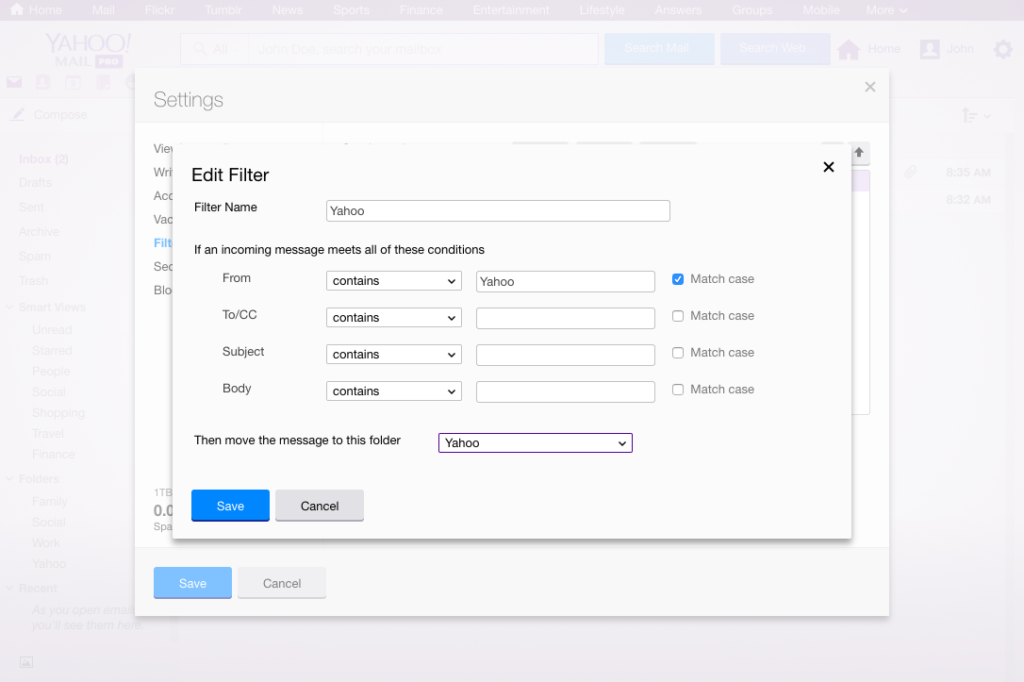
Yahoo! Mail will display in bold text any folder with unread mail and give the number of unread emails in brackets. That’ll make sure you don’t miss out on anything sent straight to a folder.
And don’t forget – if you can’t find what you’re looking for, simply use the Search Mail box at the top of the page.


