How To
8 tips to take advantage of Google Maps
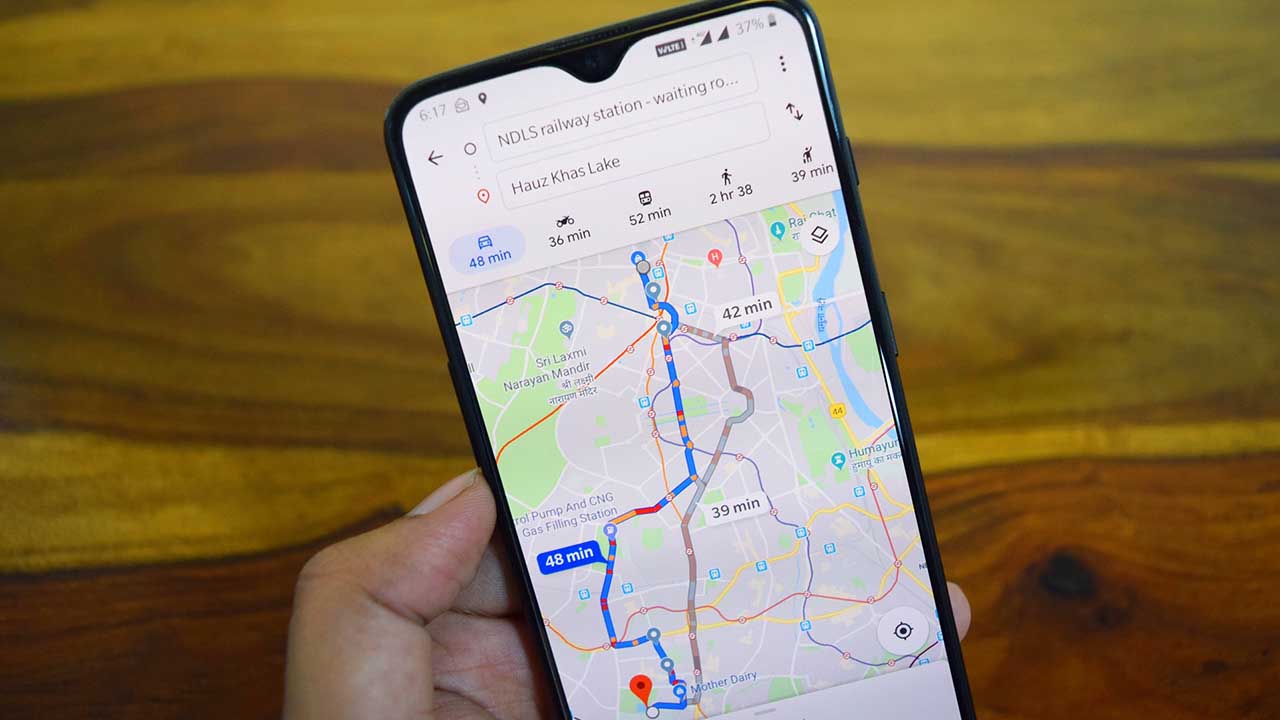
- December 16, 2019
- Updated: July 2, 2025 at 4:26 AM
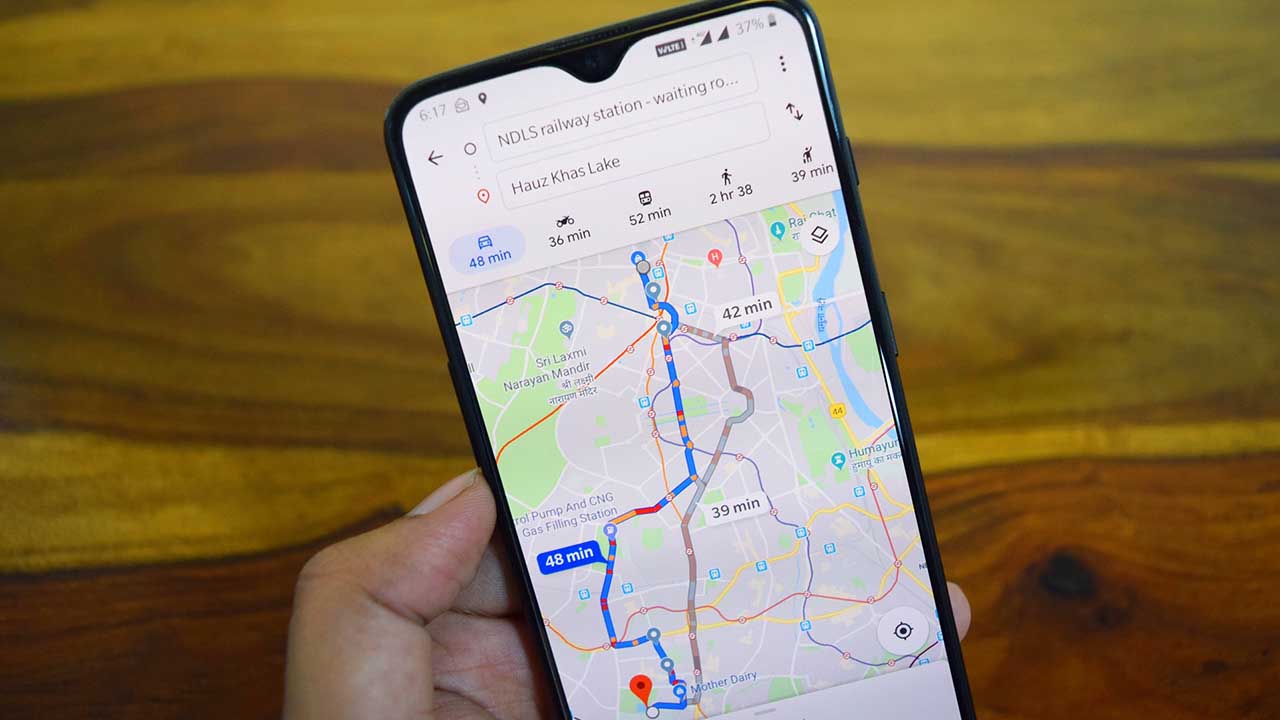
 Google’s suite of apps has come in and taken the legs out from under what we all considered to be modern life. Everything is different now. You don’t need to remember anything now because you can just Google it, life and death letters come at you instantly via Gmail, and you can now look at every photo you’ve ever taken or seen instantly using Google Photos. Today though, we’re going to look at another Google app that has massively changed the way we see and interact with the world; Google Maps.
Google’s suite of apps has come in and taken the legs out from under what we all considered to be modern life. Everything is different now. You don’t need to remember anything now because you can just Google it, life and death letters come at you instantly via Gmail, and you can now look at every photo you’ve ever taken or seen instantly using Google Photos. Today though, we’re going to look at another Google app that has massively changed the way we see and interact with the world; Google Maps.
Google Maps means we never have to remember place names or route directions, and it always puts us at the center of the world. You don’t need map skills to get to even the remotest of hidden away places and it’ll even tell you which lane you need to be in when you’re driving in a city you’ve never been to before. The Google Maps app can put all your places at your fingertips, show you where the nearest gas stations and ATMs are, help you with your daily commute, and even give you a decent street view of almost every street on the planet. Yep, having Google Maps on your Apple iPhone or Android smartphone puts a lot of power in your hands. Let’s have a deeper look then at how to use the best Google Maps features.
Google Maps tips and tricks
Download maps for offline use
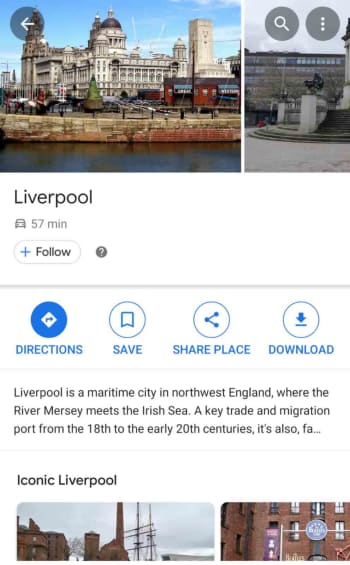
You can download offline maps by going to the Google Maps menu in the top-left of the app and selecting Offline Maps. You then tap SELECT YOUR OWN MAP and navigate to the area you want to download. The other way to do it is to search for a place normally using the search bar, and then hit the description bar that appears at the bottom of the app. You’ll then see a download button, which will give you the ability to select the custom map you’re looking to download and save it to your device.
Turn on Incognito Mode
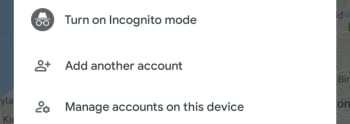
Another feature of this modern world is always off privacy. All the big app developers have baked surveillance features into their products that constantly track our movements; literally so with Google Maps. Fortunately, however, Google Maps has an Incognito Mode, which will stop the app from saving your search and location history.
To turn on Incognito Mode all you need to do is tap your Google account Profile Picture in the top-right corner of the app and then hit Turn on Incognito Mode. You can turn it off again by following the same instructions.
Save where you’ve parked your car
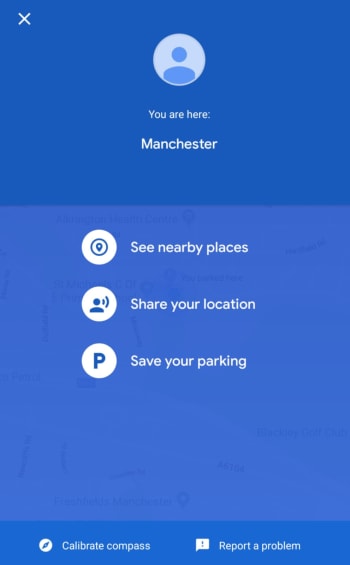
This little-known feature is a lifesaver if you’re constantly forgetting where you’ve parked your car. All you need to do to save your parking location is tap the blue dot on Google Maps before you walk away from your car. This will open up a small menu about your current location and one of the options you see will be Save your parking. Tap it to save your parking location. You’ll then see a notification in your Android phone, which will offer you directions to your car when you tap it.
Share your real-time location
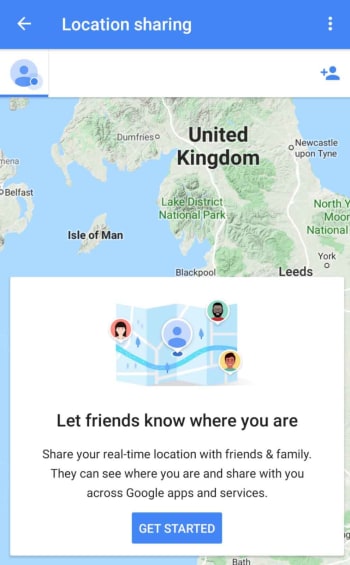
Real-time location sharing is a popular feature these days with apps like WhatsApp and Facebook Messenger having their own version. Google Maps offers a comprehensive live location sharing feature too, however, that gives you control over how long you’ll be sharing where you are as well as who you’ll be sharing your location with.
To share your live location in real-time you need to select the Google Maps menu in the top-left corner of the app and then select Location sharing. You can then Add people who’ll have access to your real-time location and select how long you’ll share your location. You can then send your location via Google Maps itself or via several messaging platforms like Messenger and WhatsApp.

How to Share Your Live Location on Google Maps
Click Here to ReadQuick zoom
This a simple tip that will make a world of difference when you only have one hand free. You can double-tap the map to zoom in partially and then continue to do so if you want to focus further on a particular area. For greater control, however, it is better to hold your finger or thumb down after the second tap. If you double-tap but then leave your thumb on the screen after the second tap, you’ll be able to zoom in or zoom out, if you simply swipe your thumb up or down.
Add stops to your directions
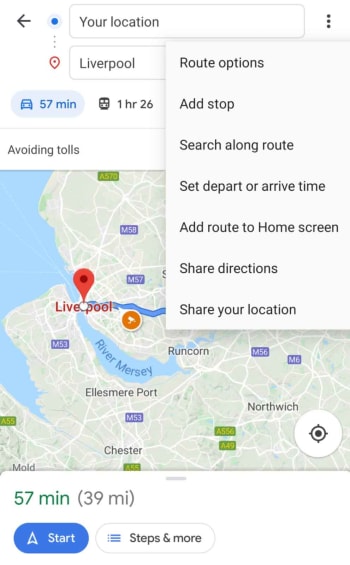
If you need to go to more than one place, Google Maps can help you plan a route that’ll get you to all of them. To do so, all you need to do is ask Google for directions as you normally would and then hit the ellipsis menu icon in the top-right of the route options bar. In the menu that opens, the top option will be Add stop. You can use this option to add multiple stops and then rearrange the order of the stops by dragging each location up and down. When you have all the stops you need and they’re in the right order, click Finished and Google Maps will give your directions and open navigation mode, should you need it.
Google Maps chat
OK, this isn’t for chatting with your friends, you’ve plenty of other apps for doing that, but Google Maps does have a functioning chat feature. Google Maps chat is for talking to local businesses. If a business has enabled messages, you’ll see the new Messages tab, when you click on it in Google Maps. You’ll then be able to chat away with them as if you were friends.
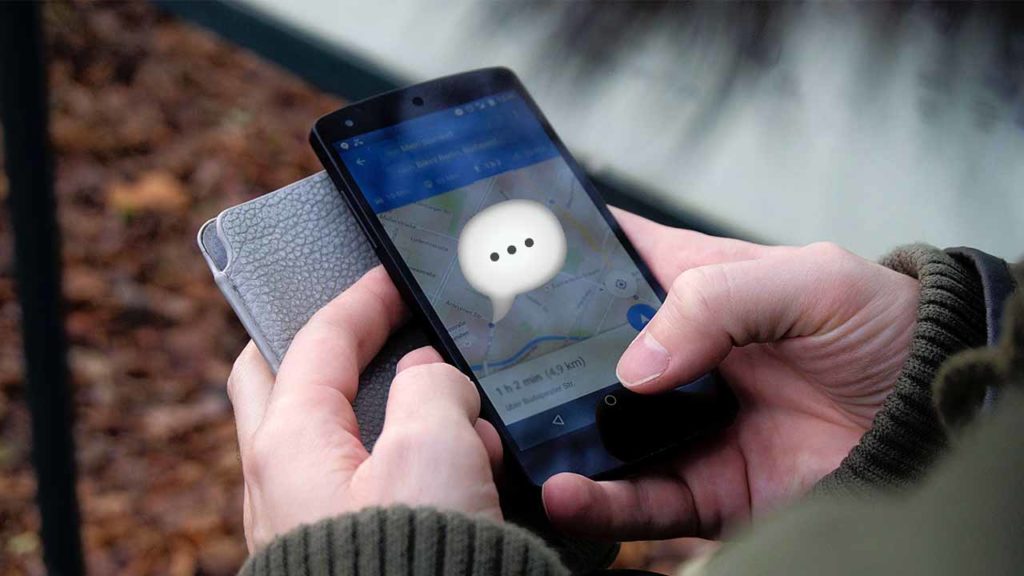
Did Google Maps just become a messaging app?
Read nowAsk a question
Another good way of getting answers about locations and favorite places on Google Maps is to ask the community. To do so, all you need to do is select a location on Google Maps and then tap the description bar at the bottom of the app. If you scroll down, you’ll see the Questions & answers section, which will include a text box that you can use to ask questions. Other Google Maps users will then answer back over time.
Patrick Devaney is a news reporter for Softonic, keeping readers up to date on everything affecting their favorite apps and programs. His beat includes social media apps and sites like Facebook, Instagram, Reddit, Twitter, YouTube, and Snapchat. Patrick also covers antivirus and security issues, web browsers, the full Google suite of apps and programs, and operating systems like Windows, iOS, and Android.
Latest from Patrick Devaney
You may also like
 News
NewsPikmin 4 will receive a free update for Switch 2 that makes it even more essential
Read more
 News
NewsHorizon Forbidden West cost more than 200 million dollars, but its art director has an explanation for why
Read more
 News
NewsThe co-creator of Halo blasts Battlefield 6 for the treatment they have given to their developers
Read more
 News
NewsA security vulnerability in Microsoft opens the door to threats from China
Read more
 News
NewsThe best Marvel video game in years receives a release date and confirms two new characters
Read more
 News
NewsThe top leader of Xbox says that exclusives are a thing of the past
Read more