As Google works to continuously improve and evolve Google Chrome and all its features, some features develop faster than others. This means that while some new features get packaged up into official update packages and become official parts of the Chrome browser, others require more development and more testing. It is possible, however, to test these in-development features yourself though, as Google includes them in Chrome as Flags.

How to find Google Chrome Flags
Google Chrome Flags are experimental new features that aren’t quite ready to make it officially into the Chrome code. Some might not ever make it. You can still try them out, however, but you just need to be aware that they might not work as well as they should and your browser may become less stable, if you use them. If you don’t care about that and want to try them anyway, all you need to do is Open Chrome and then copy and paste chrome://flags/ into Chrome’s address bar. Then as soon as you hit Enter, you’ll be taken to the Chrome Flags page.
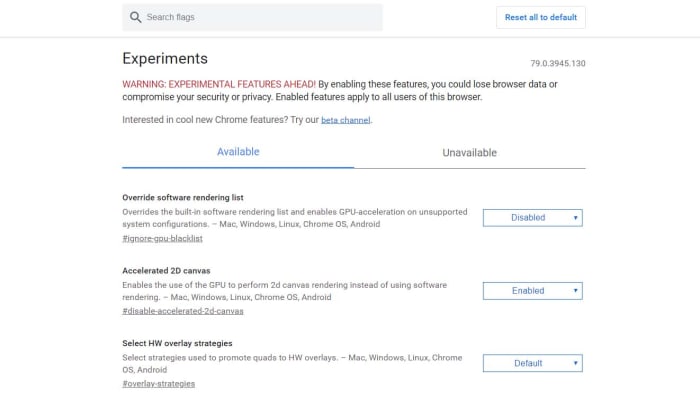
At the top, you’ll also see a search bar. Below we’ll give you a list of all the best Chrome Flags you should try right now that will improve your browsing experience. As we go through them, all you have to do is copy and paste the title of each into the search bar and you’re away. This search bar works exactly the same as the find feature you can use on any Chrome page by using the keyboard shortcut CTRL + F on a Windows PC or CMD + F on an Apple Mac. Also, if you’re reading this article on Google Chrome, you only need to click the name of each flag mentioned below to go straight to the relevant setting.
How to use Chrome Flags
What you’ll see below the search bar is a long list of experimental features, a brief description of each feature, and a drop-down menu next to them all where you can set them to be Enabled or Disabled, although some will have the option to be set at the Default setting. You’ll also see at the top of the menu an Available tab and a Disable tab. All the experimental features listed in the Available tab are the features that work on the platform you’re currently using. If you’re using a PC, you will see different features in the Available tab than you will, if you are using Chrome on your Android smartphone or iOS iPhone or iPad.
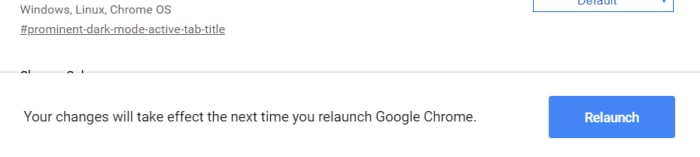
Once you’ve found the Flag you want and set it to Enabled all you need to do is relaunch Chrome to activate it. You’ll see a Relaunch now button, but you’ll also be able to do it simply by closing Chrome and then opening it again. Once you restart Chrome again, your experimental feature will be active.
Let’s then, go through some good Flags to try that will make Chrome better.
The best experimental Chrome Flags
Group Tags Together
This experimental feature is designed to help you tackle one of the most frustrating aspects of using Google Chrome; having far too many tabs open at once. If you activate this feature, you’ll be able to organize all your open tabs into groups. This will clear up your open browser as each group will then be clearly independent from the others. You’ll also be able to name these grouped tabs and color coordinate them. In essence, as well as helping you clear up the clutter, this feature can help you turn your browser tabs into an extra bookmarks bar that you build up each session.
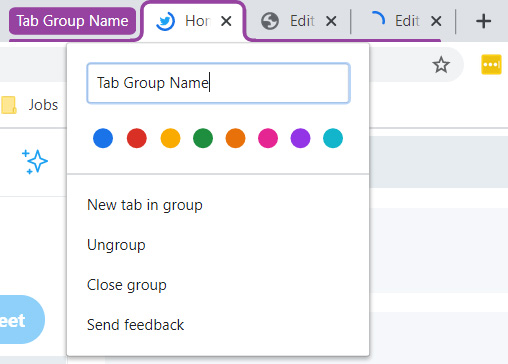
Smooth Scrolling
This Chrome flag addresses what many may see as a minor gripe. If you activate this flag, you’ll no longer see any type of delayed reaction when you scroll through pages on Chrome. The animation will be much smoother.
Parallel downloading
If you ever download multiple items at once and get frustrated about how long it all takes, this is the experimental Chrome feature you’re looking for. When you enable this Flag, your downloads will run parallel to each other, rather than in a queue. You’ll notice a considerable acceleration in your download speeds.
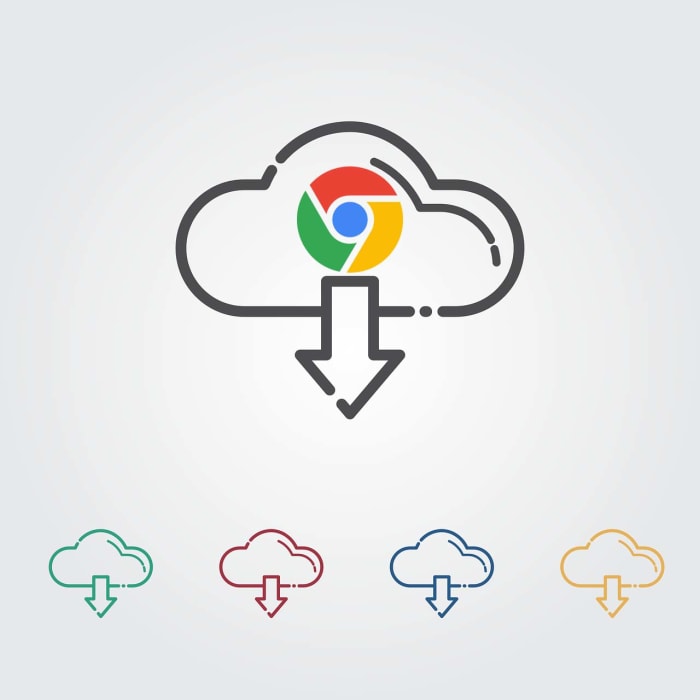
Omnibox tab switch suggestions
This cool feature makes it really easy to switch between tabs you have open. When Enabled, you’ll be able to type the name of a site you have open in another tab and then see an option appear in the omnibox that says Switch to this tab. Hitting this option will then take you there.
Tab Freeze
One of the major gripes that most people have with Chrome is that it uses a lot of RAM and can slow PCs and Macs down to a crawl. Most of the time the issue is that too many tabs are open. Each open Chrome tab needs about 50MB of memory. That might not sound like much in today’s world, but 50s add up fast. If you enable the Tab Freeze Chrome Flag, all eligible tabs that have been inactive for five minutes will be frozen, freeing up the RAM they were using.

Extensions Toolbar Menu
Chrome Extensions are one of those key features that have helped Chrome become the most popular web browser on the planet. The more you have, however, the more crowded your browser can look with all the extension icons on display. This Flag will help you tidy them all up by putting them behind a single icon, which will then open a menu of all your active Chrome Extensions.
Experimental QUIC Protocol
Chrome is a fast browser. It is one of the main reasons it is so popular. The experimental QUIC protocol, however, will make Google Chrome load pages even faster by combining TCP and UDP elements and reducing the number of connection requests. As well as making things move along much quicker, this will also make things more secure.



